Connect to Cornell's VPN using Cisco AnyConnect software.
/Cisco-AnyConnect-Secure-Mobility-Client-56a1adbd5f9b58b7d0c1a21d.png)
To use Cornell's Virtual Private Network (VPN) with campus networks and services, you must use Cisco AnyConnect VPN software. Lame mp3 audacity. See the How to Install Cisco VPN Software page for instructions.
- The Cisco AnyConnect software will be needed to connect to the VPN. Cisco AnyConnect VPN client users will not experience any downtime during the maintenance. Find more information on how to download, install, and connect to the Cisco AnyConnect VPN client.
- In the Add from the gallery section, type Cisco AnyConnect in the search box. Select Cisco AnyConnect from results panel and then add the app. Wait a few seconds while the app is added to your tenant. Configure and test Azure AD SSO for Cisco AnyConnect. Configure and test Azure AD SSO with Cisco AnyConnect using a test user called B.Simon.
- An AnyConnect shortcut will appear to your device display screen. Connecting to OSU's VPN Microsoft Windows, Apple Mac OS X/OS, and Linux. Launch the Cisco AnyConnect program. In Windows click the Search button in the bottom left corner of the screen, and search for “Cisco AnyConnect”.
Cisco AnyConnect Client is the only software client by Cisco that should be used now. The underlying transport can be either SSL or IPSec, but in any case this configuration is done at the VPN head-end. To be more precise, let’s say that we want to provide access to the network 10.195.1.0/24 for the customers.
Note: You will use Two-Step Login to connect to departmental VPNs where it is required. Using Two-Step Login allows you to better protect both your personal information and the university's services and data under your custodianship.Connect to CU VPN with NetID Login
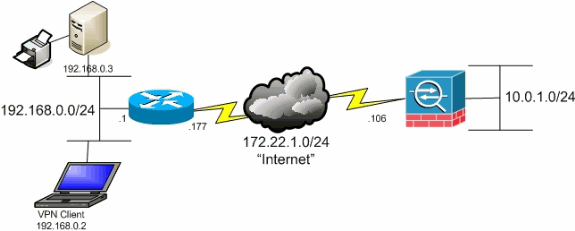
- Click Start -> All Programs -> Cisco -> Cisco AnyConnect Secure Mobility Client -> Cisco AnyConnect Secure Mobility Client.
- In the AnyConnect window be sure that cuvpn.cuvpn.cornell.edu is selected in the Connect To box, and then click Connect.
- In the Cisco AnyConnect window:
- In the Group box, select CornellVPN to log in to CU VPN.
- In the User Name box, enter your Cornell NetID or GuestID.
Note: If you are connecting to a departmental VPN, enter your NetID and the name of the departmental group, for example, pqs665@departmental_group_name. - In the Password box, enter your NetID password.
- Click OK. You're now connected to the VPN.
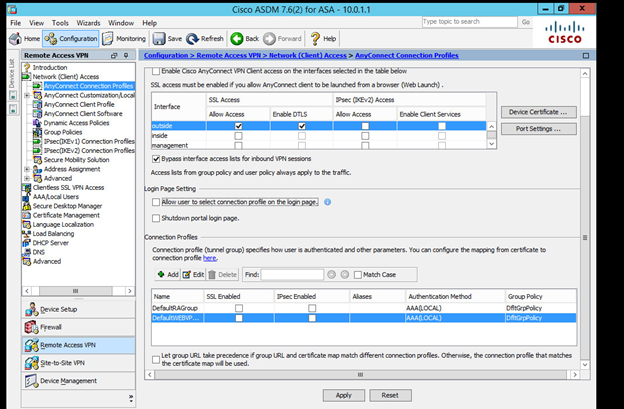
Connect to CU VPN with Two-Step Login
Cisco Anyconnect Site To Site Vpn Download
Duo Security provides documentation on how to log in to the Cisco AnyConnect client used with Cornell's VPN service. For more information, see Logging in with Cisco AnyConnect Client.
- Click Start -> All Programs -> Cisco -> Cisco AnyConnect Secure Mobility Client -> Cisco AnyConnect Secure Mobility Client.
- In the AnyConnect window be sure that cuvpn.cuvpn.cornell.edu is selected in the Connect To box, and then click Connect.
- In the Cisco AnyConnect window:
- In the Group box, select Two-Step_Login. This is required for departmental VPNs with Two-Step Login enabled, but you can use it any time.
- In the User Name box, enter your Cornell NetID or GuestID.
Note: If you are connecting to a departmental VPN, enter your NetID and the name of the departmental group, for example, pqs665@departmental_group_name. - In the Password box, enter your NetID password.
- In the DUO Passcode (push/sms/phone) box, enter the method you use to complete Two-Step Login:
pushphoneSMSto receive a new set of passcodes. (You'll need to log in again.)
An actual 7-digit passcode
- Click OK.
- If you entered
pushorphone, complete the Two-Step Login.
You're now connected to the VPN.
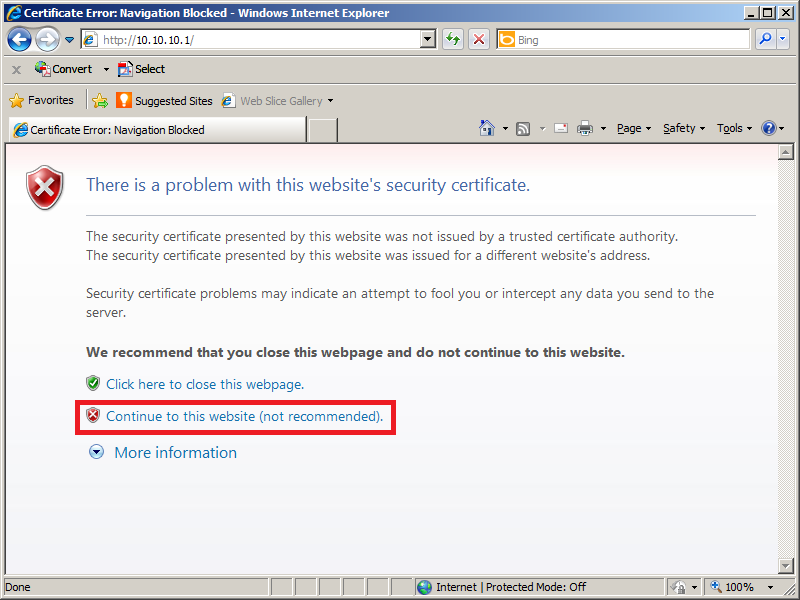
Cisco Anyconnect Site To Site Vpn Login
push2 or phone2. To see the devices you have set up and the numbers to use for each, go to Your Two-Step Login Devices and use the number in the Device Number column.