Want to improve your video titles? Follow these eight easy tutorials for compositing techniques with Adobe After Effects.
- Optics Compensation After Effects Project
- Optics Compensation After Effects Download
- Optics Compensation After Effects Project
- Optics Compensation After Effects
- Optics Compensation After Effects Download
- Optics Compensation After Effects Program
- Song: joakim karud - dreams.
- The After Effects camera does not employ a lens and so, does not generate lens distortion, but it can be recreated (see 'Optics Compensation'). Exposure: New to After Effects 7.0 is the Exposure control, which appears in the Composition viewers of a 32 bpc project.
Export after effects to premiere. At its core, After Effects is compositing software. But what exactly does compositing mean? Essentially, compositing is combining two or more video clips or pictures together, and making them look like they are part of the same scene. Often with compositing, the goal is to make everything appear natural, seamless, or organic.
The best compositing effects aren’t as complex as you might think. Simple effects like a blur and tint effect can make a world of difference. Let’s check out some compositing tips for After Effects!
If you want your video titles to look more professional, I recommend using some of the same compositing techniques used for Hollywood movie titles. These are subtle techniques that, when combined together, do a lot visually for your final look.
Adobe After Effects(アフターエフェクツ)の全エフェクトを画像付きで紹介しています。 「Adobe After Effects エフェクト一覧」トップページ ディストーション. NOTE: A full version of CycoreFX HD is included in After Effects. Path Tools is a package containing two powerful plug-ins, Rakka and Wiggle Stroke. These plug-ins are targeted at creating animations based on mask paths. Rakka is a tool for handling multiple repetitions of a layer that can be animated along a mask path.
3D Lights
I’m a big advocate for lighting your text titles with 3D lights. This is because the 3D light will give your text a more natural falloff, visually similar to a gradient ramp. First, you will need make your text a 3D layer. (Check the cube icon for your text layer in the composition timeline.) Then create a Point light or a Spot light. Either light choice will work fine. You can now light your text using the 3D light (or multiple lights) and even create a title reveal animation by keyframing the light movement on the z-axis.
Gaussian Blur Effect
Next, you can soften your titles by applying the Gaussian Blur effect set to a low value. You can apply this directly to your text or on an adjustment layer above your titles. Now, you might ask, “why would I want to blur my sharp text? Isn’t sharper better?” It is a purely stylistic choice, which you can determine based on the mood of your project. Applying a subtle amount of blur to your titles will emulate a filmic look, while also reducing moire that might appear on the text edges.
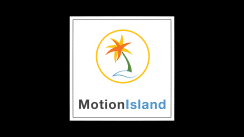
Noise Effect
The Noise effect in After Effects has so many different uses. First, you can use the Noise effect to emulate the look of film grain on your titles. Create an adjustment layer above everything else in your composition, and then apply the Noise effect to it. Set the Amount of Noise between 3% and 10%, and I also recommend turning off the Use Color Noise setting. Secondly, the Noise effect is great at breaking up unwanted color banding that might occur on your titles or on the background layers.
Adding Chromatic Aberration on Titles
Creating chromatic aberration in After Effects requires a few steps to set up, but it is definitely worth it. Chromatic aberration is the color fringing you often see at the edges of blockbuster movie titles. Chromatic aberration is also a common visual occurrence with different camera lenses. Adding it in post to your titles or CGI elements can make composites look more rounded.
First, precompose your title text. (You may have to make that precomp a 3D layer again if the text was already a 3D layer.) Next, duplicate that precomposed title composition so that you have three total copies. Apply the Shift Channels effect to each title composition. Using the Shift Channels effect, we are basically splitting our title text into three RGB channels: one composition will be the red channel, one composition will be the green, and one will be the blue.
For the Red channel composition, set the “Take Red from” setting to Red. Set the other remaining settings to “Full off.” Also, set the composition blending mode to Screen. Repeat this for each composition, setting the “Take Color From” setting to the selected composition color and setting “Full off” on any channels that aren’t that same composition color.
Next, apply the Optics Compensation effect to any of the color channel compositions. Check on Reverse Lens Distortion, then adjust the Field of View setting. You should now be able to adjust the color fringing on your titles. Experiment with different variations.
I recommend only applying the Optics Compensation effect to one or two of the color channel compositions, and then make sure they have different Field of View values for the best results. My personal favorite is applying the Optics Compensation effect only to the Red color channel composition and setting the Field of View setting to 22.
Animating Space between Title Text
Frequently with title text, there will be some secondary movement with the text characters spacing apart. This is easy to do in After Effects, but the setting you need is somewhat hidden. On the text layer, toggle down the Text options, then select the Animate options. Select Tracking. This adds an Animator option to the text layer. From there, you can adjust the text Tracking Amount, which will evenly space out the characters on the title text. You’ll need to keyframe the Tracking Amount if you want the spacing to animate over time.
Optics Compensation Effect
The Optics Compensation effect can be used to emulate optical lens distortion on top of everything in your title sequence. It can often give the visual impression of zooming in or out, creating more depth. Apply the Optics Compensation effect to an Adjustment layer above the title text and any background elements. Check on Reverse Lens Distortion, then adjust the Field of View amount. Keyframe the Field of View if you want the optic distortion to animate over time.
Use 3D Lights on Background Layers
Just as we can use Point lights or Spot lights to light our title text, you can also use them to create more natural-looking backgrounds. Create a Solid and then make it a 3D layer. Then create a 3D light. For backgrounds I recommend using a Spot light, as it will give you more options to adjust. Experiment with the light’s cone angle and shadow feather settings.
Use 3D Lights on Alpha Channel Footage Elements
If you have any alpha channel footage elements in your title scene, such as dust particles, you can also cast colored lighting on those elements as well. Make your alpha channel footage element a 3D layer. Any 3D lights you already have in your scene will illuminate the alpha channel footage element. This can help make your composite of the alpha channel footage elements look more realistic. This works with lights of any color, and you can adjust a lights color in the light layer settings.
Optics Compensation After Effects Project
More After Effects Compositing Tips
If you are looking for some more compositing tips, check out this tutorial which shows how to use effects like Lumetri Color and Camera Lens Blur for more realistic object composites.
Want more After Effects tutorials? Check these out.
Sign In
Register
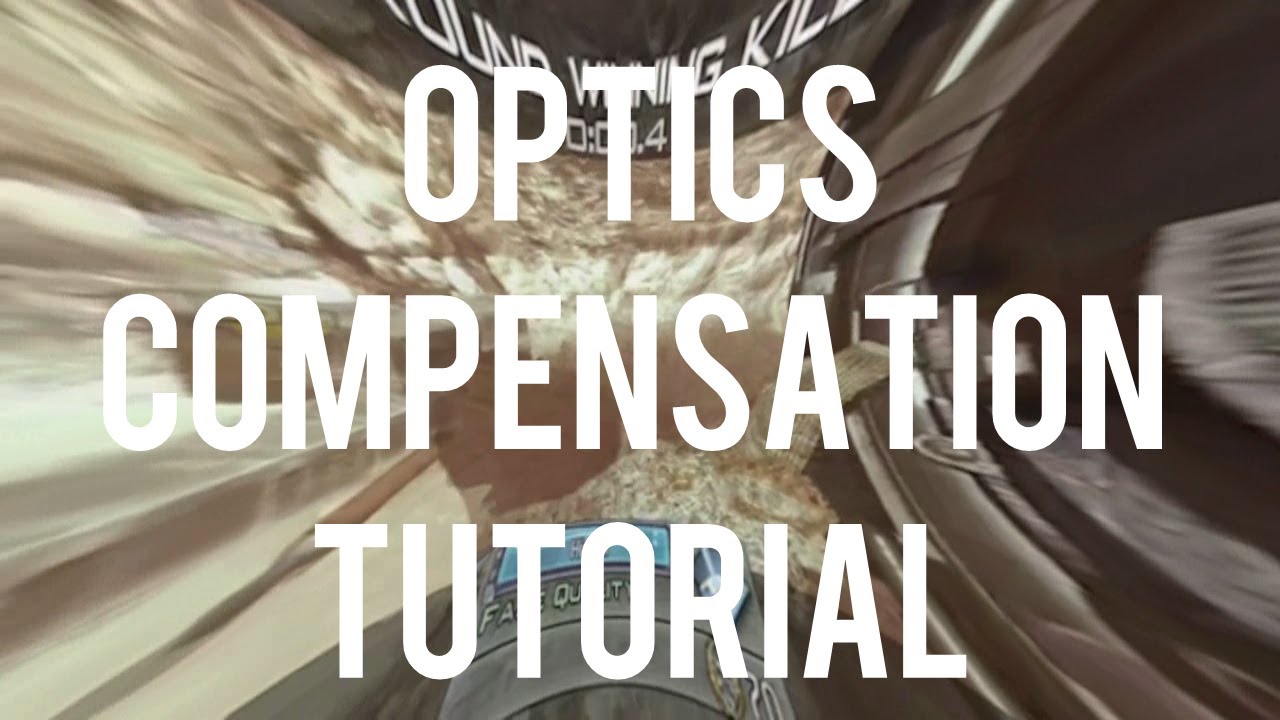
- Access to orders in your account history
- Ability to add projects to a Favorites list
- Fast checkout with saved credit cards
- Personalized order invoices
Create Account
Cover image via
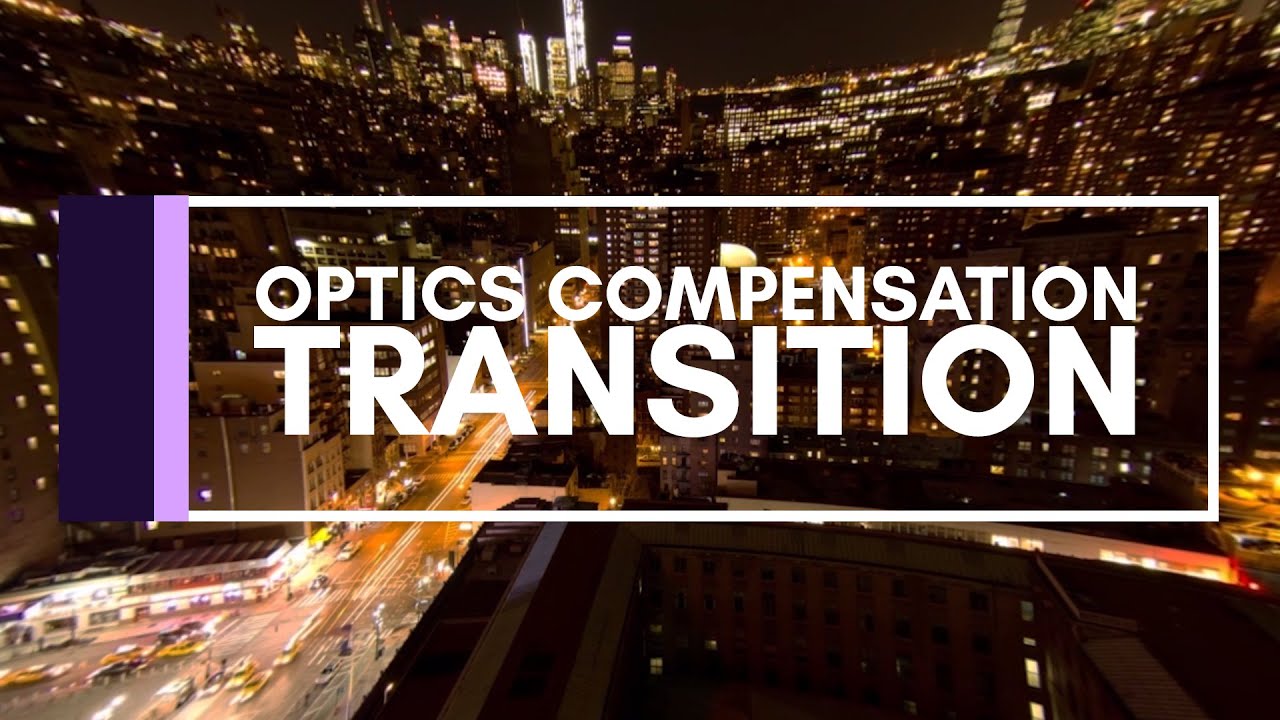
Get cleaner wide-angle footage! In this video tutorial, we take a look at Red Giant’s new Lens Distortion plugin for After Effects.
There are a few ways to correct lens distortion on wide-angle footage in After Effects, and Red Giant just introduced one more — the new Lens Distortion plugin.
In this tutorial, we’ll look at a couple of ways you can quickly and easily correct lens distortion in After Effects — both with and without Red Giant’s new plugin.
Let’s start by looking at the lens corrections we can do with features that come built into After Effects. This will help us break down the process of what’s actually happening with our footage. After that, we’ll compare the results to Red Giant’s Lens Distortion plugin. Let’s get started!
Miss anything? Keep reading to see everything we covered in the video.
Optics Compensation
Wide-angle footage directs the viewer’s eye to its intended focal point.
The best built-in After Effects feature for correcting lens distortion is the Optics Compensation effect. (I use it all the time, as it’s also great for accenting motion graphics.) Optics Compensation is a simple “one-size-fits-all” effect that allows you to add or remove optical distortion from your footage.
AE’s Optics Compensation is an effective feature for removing optical distortion from footage.
When you’re ready to begin removing distortion from your footage, start by checking the box next to Reverse Lens Distortion. After you remove the distortion, you can also camera track your footage, which will give you a better result than if you track the original distorted footage. To do this, pre-compose your footage with the Optics Compensation effect applied to it, then open the Tracker window panel and select Track Camera.
Reapplying distortion (and any other added scene elements) back onto you footage isn’t as intuitive with the Optics Compensation effect. For that, I highly recommend using Red Giant’s Lens Distortion plugin.
Red Giant Lens Distortion Plugin
Trace the (originally) straight lines on your footage, then click “Remove Distortion.”
Red Giant’s Lens Distortion plugin is designed to quickly fix distorted footage (from any lens type). This makes compositing elements into a scene much easier — and you can also revert everything back to its original distorted state.
Optics Compensation After Effects Download
When you apply the Lens Distortion effect to your footage, you’ll first trace out areas in the video that should be straight lines. (See the warped lines in the screenshot above.) After you’ve done this, click the Remove Distortion option.
Select “Create Undistortion Precomp” for ideal compositing and camera tracking.
You also have the option to select Create Undistortion Precomp. This creates a precomp with a corrected guide-layer of your footage. This is ideal for compositing and camera tracking — any elements you add to the scene will automatically be distorted correctly and added on top of your original footage.
Optics Compensation After Effects Project
Conclusion
Optics Compensation After Effects
Ultimately, there are benefits to both Optics Compensation and the Lens Distortion plugin. You can’t go wrong with either one.
Optics Compensation is a built-in effect that’s been a staple for years. If you just need to correct distorted footage, it’s more than adequate. However, if you need to camera track and composite VFX onto wide-angle footage, Red Giant’s Lens Distortion plugin is the way to go.
Optics Compensation After Effects Download

Here are a few more handy resources (and awesome freebies) related to After Effects and plugins.
Optics Compensation After Effects Program
Interested in the royalty-free tracks we used to make this video? Give them another listen:

- “Lo-Fi Dreams” by Trending Music
- “Lo Fi Abstract Chillhop” by Trending Music
- “Rain Rain Go Away” by Cosmo
- “Bushido Belief” by Tonemassif
- “Ocean Tranquility” by Cymatix
