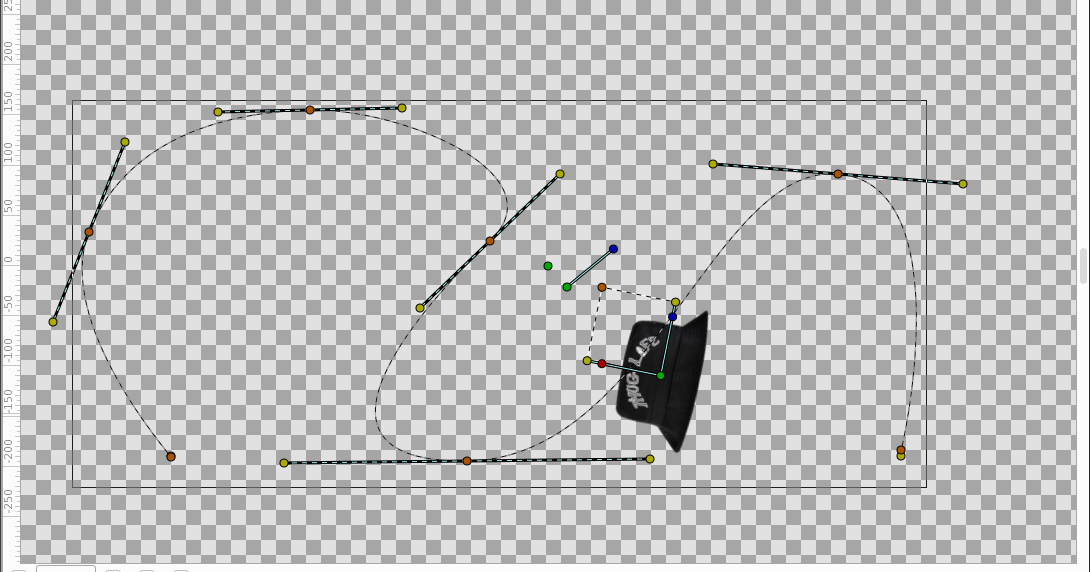- Spline Tool For Screens
- Spline Tool Synfig Pro
- Spline Tool Synfig
- Synfig Spline Tool
- Spline Tool Synfig Free
- Spline Tool Synfig Software
Title of script: Create Plant animation
Author: Shital
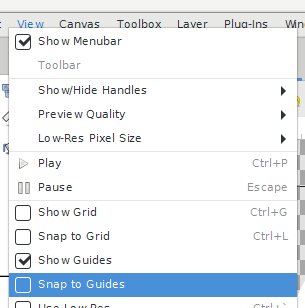
Jun 29, 2020 Synfig Studio; Operating system: Linux, Mac OS X, Windows. Description: Synfig Studio is an open-source, free timeline-based, and 2D vector graphics computer animation program. Synfig Studio is a real back-end and front-end application, that allows you to design your animation in front-end and render it in backend at a later time even on. Synfig provides 50+ layers to create artwork and animation of any complexity. Choose from various layer types: geometric, gradients, filters, distortions, transformations, fractals and others.
Keywords: Draw and animate shape, Insert item, Mark active point as On/off option
Select Spline tool. Make sure that only 'Create Region Layer' is selected. In the toolbox, set the fill colour to green. Draw a triangle: Tool box Spline tool. Now, draw a triangle with the Spline tool as demonstrated here. Canvas Loop spline Make Spline. We should close this shape after drawing the 3 vertices. To do so, right-click on. Spine, DragonBones Pro, and Spriter are probably your best bets out of the 14 options considered. 'Simplified UI allows for an easy learning curve' is the primary reason people pick Spine over the competition. This page is powered by a knowledgeable community that helps you make an informed decision.
Split tangent, Create a Plant animation
Spline Tool For Screens
| Opening Slide | Welcome to the Spoken Tutorial on “Create a Plant animation” using Synfig. |
| Learning Objectives (Slide) | In this tutorial, we will familiarize ourselves with animating shapes in Synfig.
Here we will create a Plant animation. |
| System requirements (Slide) | To record this tutorial, I am using-
|
| Go to Dash home >>“Synfig” | Let us open synfig. Go to Dash home and type Synfig. |
| Click on Synfig logo | You can open Synfig by clicking on the logo. |
| Slide Plant animation. | Now let us start creating the Plant animation. |
| Synfig interface | We need to first create the graphics in Synfig.
|
| Let us save our Synfig file. | |
| Go to File >>Click on Save
| Go to File and click on Save.
|
| Draw a white rectangle >> name layer as Background | Draw a white background layer before you draw any other shape. Change the name of the layer as Background. |
| Tool box >>Spline tool >>Colour palette choose the colour>>Fill tool | Go to toolbox. Select Spline tool.
|
| Draw a triangle: Tool box >>Spline tool | Now, draw a triangle with the Spline tool as demonstrated here. |
| Canvas >>Loop spline >> Make Spline. | We should close this shape after drawing the 3 vertices.
|
| To make a rounder triangle, we have to tweak the tangent handles a bit. | |
| Toolbox >> Transform tool >> Right click on vertex >> Split tangents | Click on Transform tool and then right-click on each vertex.
|
| Layers panel >>Click on layer >>press Enter | Observe the Layers panel.
|
| Save the file. | Press Ctrl and S keys to save the file. |
| Click on Turn on animating mode | Now we will learn to animate the shape of the stem.
|
| Layers panel >>Click the layer | Select the shape by clicking on the Stem layer. |
| Point to Toggle tangent handles | Make sure the Toggle tangent handles option is ON at the top of the canvas. |
| Time track panel >>Place the cursor on 24th frame | Then, go to the Time track panel and place the Time cursor on the 24th frame. |
| Toolbar>>Spline tool>> Canvas >>Use Tangent handles | Select the Transform tool.
|
| Ruler >> canvas >>Guidelines Drag guidelines from horizontal ruler on canvas | Next, go tothe Ruler.
|
| Save the file. | Press Ctrl and S keys to save the file. |
| Toolbar >> Click on Transform tool >>Canvas >> Right click on shape>> Insert item and keep shape | On the Toolbar, click on the Transform tool.
|
| Add 10 other vertices on the canvas | Add 10 more vertices on the Guidelines as done here.
|
| Right-click >> select Split tangents. | Now, right-click on each vertex.
|
| Time track panel >>Place the cursor on 23th frame >>Parameter panel select the added vertices>> | Then go tothe Time track panel and place the Time cursor on the 23rd frame.
|
| Check the newly added Vertices.
| |
| Canvas Right click on vertices>> Mark active point as a off | Right-click onthe newly added vertices.
|
| Do likewise for all the newly added vertices. | |
| Save the file. | Press Ctrl and S keys to save the file. |
| Time track panel >>Place the cursor on 30th frame >> | Once again, go to the Time track panel and place the Time cursor on the 30th frame. |
| canvas >>Move the vertices for starting part of leaves | Come back to the canvas.
|
| Time track panel >>Place the cursor on 37th frame >> canvas >>Move the vertices for leaves as demonstrated. | Again, go to the Time track panel and place the Time cursor on the 37th frame. |
| canvas >>Move the vertices for starting part of leaves | Let’s come back to the canvas.
|
| Time track panel >>Place the cursor on 45th frame>> Move the top vertex as demonstrated. | Back to the Time track panel.
|
| In the same way, we will add two more leaves in the Stem layer itself. | |
| Time track panel >>Place the cursor on 80th frame>> Move the vertices as demonstrated. | Go tothe Time track panel and place the Time cursor on the 80th frame.
|
| Time track panel>>Time cursor on 90 th frame>> Keyframes >>Add new keyframe | Once again, go to the Time track panel and place the Time cursor on the 90th frame.
|
| Tool box >>Spline tool >>Colour palatte choose the colour >> Fill tool | Now, click onthe Spline tool.
|
| Draw as shown. | Then draw a bud with the Spline tool, as demonstrated. |
| Remember to close this shape after drawing the 3 vertices. | |
| Tool box >>Spline tool >> canvas >>Loop spline | To do so, right-click on the first vertex and choose 'Loop Spline'. |
| Adjust the vertices and create bud shape. | Note that the trace of the form is now closed. Adjust the vertices and create bud shape. |
| Name as Bud >> Place it below Stem layer | Change the layer name as a Bud. Place the Bud layer below the Stem layer. |
| Time track panel >>Place the cursor on 99th frame>> Move the vertex as demonstrated. | Again, go to the Time track panel and place the Time cursor on the 99th frame.
|
| Save the file. | Press Ctrl and S keys to save the file. |
| Layers panel >> Select Stem layer | Now, go to the Layers panel and select the Stem layer. |
| >>Canvas >> Right click on shape>> Insert item and keep shape | After this, come back to the canvas and right-click on the stem shape.
|
| Likewise, we have to add 4 more vertices. Place the time cursor on 98th frame and mark the active point off for these vertices. | |
| Canvas | Move the vertices as demonstrated, so that we get a shape like this. |
| Save the file. | Press Ctrl and S keys to save the file.
Pls do so yourself at regular time intervals. |
| Time track panel >>Place the cursor on 100th frame>> Layers panel >> Select the bud layer>> | Go back to the Time track panel and place the Time cursor on the 100th frame.
|
| Click on Duplicate | Click on Duplicate twice.
|
| Time track panel >>Place the cursor on 108th frame>> Move the vertices as demonstrated. | Place the Time cursor on the 108th frame.
|
| Time track panel >>Place the cursor on 115th frame>> | Go back tothe Time track panel and place the Time cursor on the 115th frame. |
| Layers panel >> Select the petal_1 and petal_2 layers | Go to the Layers panel and select both the petal_1 and petal_2 layers. |
| >> Click on Duplicate | Click on Duplicate.
|
| Time track panel >>Place the cursor on 120th frame>> Move the nodes as demonstrated. | Let’s come back to the Time track panel.
|
| Layers panel >> Select the Petal_3 and petal_4 layers | Go to Layers panel and select both the petal _3 and petal_4 layers. |
| >> Click on Duplicate | Click on Duplicate.
|
| Time track panel >>Place the cursor on 140th frame>> Move the vertices as demonstrated. | Back on the Time track panel, place the Time cursor on the 140th frame.
|
| Time track panel >>Place the cursor on 108th frame >> | Again, go to the Time track panel place the Time cursor on the108th frame. |
| Toolbar >>Transformtool | Then go to the Toolbar and click on the Transform tool. |
| Select the stem >> move the vertices of the sepals | Select the stem part of the drawing.
|
| Time track panel >>Place the cursor on 128th frame | Back on the Time track panel, place the Time cursor on the 128th frame.
|
| Time track panel >> Layers panel>> Parameter panel | Place the cursor on 0th frame. Select Bud layer.
|
| Let us do the same for 89th frame. | |
| Canvas >>Click on Turn off animate editing mode | Click on Turn off animate editing mode icon. |
| Click on Seek to begin >>Click on Play | Click on Seek to begin at the bottom of the canvas.
|
| Layers panel>>Toolbox>>Canvas | Now let's add a gradient in background layer.. |
| Layers panel>>Toolbox>>Canvas | Select Background layer. Click on gradient.
|
| Ctrl + S | Let us now save our Synfig file. |
| Now we will check the preview. | |
| File >> Click on Preview >>Preview option | Go to File and then click on Preview. |
| Quality >>FPS | Set the Quality as 0.5 and FPS as 24. |
| Preview button >>Play | Click on the Preview buttonand then click on the Play button.
|
| Close Preview window. | Close the Preview window.
|
| Now let us render the animation. | |
| File >>Render >>Render setting window >> Choose >> Save render as window | To do that, click on File and then on Render.
|
| Desktop >> Plant animation folder >> TYpe a Name >> Click on Ok | Click on the location where you want to save the rendered file.
|
| Click on Target >> Select ffmpeg | Click on Target drop down menu and select the extension as ffmpeg. |
| Click on Time >> Click on End time >> Click on Render | Next, click on the Time tab and change the End time to 150.
|
| Let us check our animation. | |
| Desktop>> Double Click on Plant animation folder >> Select plant-animation.avi | Go to Desktop.
|
| Right-click and play the animation using Firefox web browser.
| |
| With this we have come to the end of this tutorial. | |
| Summary (Slide) | Let us summarize. In this tutorial we learnt to animate a plant in Synfig.
|
| Assignment (Slide) | * Draw simple cartoon face with long hair filled with different colors
|
| Completed assignment | * Cartoon face with animated long hair |
| About Slide | The video at the following link summarizes the Spoken Tutorial project.
|
| Workshop slide | We conduct workshops using Spoken Tutorials. And give certificates.
|
| Spoken Tutorial Forum slide | Please post your timed queries in this forum. |
| Acknowledgment Slide | Spoken Tutorial project is funded by NMEICT, MHRD, Government of India. |
| This is Shital along with the Spoken Tutorial Animation Team from IIT Bombay, signing off.
|
Contributors and Content Editors
Arthi, Nancyvarkey, PoojaMoolya, Shital-joshi
Title of script: Logo animation
Author: Arthi
Keywords: Synfig, Do Mirror object, Animate the logo, Spherize effect, Save and render animation
Spline Tool Synfig Pro
Spline Tool Synfig
| Opening Slide | Welcome to the Spoken Tutorial on “Logo animation” using Synfig. |
| Learning Objectives (Slide) | In this tutorial we will learn to-
|
| System requirements (Slide) | To record this tutorial, I am using
|
| Open Synfig | Let us open Synfig. |
| Go to canvas >> Properties
| Go to canvas. Click on Properties.
|
| Click on Other >> Locks and Links >> Tick on all the checkboxes
| Click on Other. Under Locks and Links, tick on all the checkboxes.
|
| Point to the canvas | First let us create a background. |
| Select Spline tool >> select Create a region layer option | Select the Spline tool.
|
| Draw a triangle on the canvas | Draw a right-angled triangle covering half of the canvas as shown. |
| Right-click on the first node. | Right-click and hold on the first node.
|
| Click on Loop Spline | Right-click again and select Loop Spline.
|
| Transform tool | Next, click on the Transform tool. |
| We get a triangle filled with the default color. | |
| Press Ctrl + S >> Change layer name to Logo-animation | Let us now save the file by pressing Ctrl + S keys.
And save this file on the Desktop.
|
| Parameters panel >> Color parameter | Next, we will change the color of this triangle.
|
| Change the color to green and the layer name to Triangle-1 | Now change the color to green and the layer name to Triangle-1. |
| Duplicate the layer >> Change the name to Triangle-2 | Duplicate the layer and change the name to Triangle-2. |
| Change the color to yellow | Then change the color to yellow. |
| Tool box >> Mirror tool | Now go to the Tool box and select Mirror tool. |
| Select all the nodes | Select all the nodes of Triangle-2 by clicking and dragging the mouse. |
| Click on the top left node >> Flip the triangle vertically | Observe that in the Tool options, Vertical axis has been selected.
|
| Tool options >> Horizontal | Once again in the Tool options, change the axis to Horizontal. |
| Flip the triangle horizontally | Now, click on the bottom left node of the triangle.
|
| Press Ctrl+S | Save the file by pressing Ctrl+S keys.
|
| Next, let us animate these 2 triangles. | |
| Select the Transform tool | Select the Transform tool. |
| Click on Turn on animate editing mode icon | Click on Turn on animate editing mode icon. |
| Go to 20th frame >> Add a keyframe | Type 20 in the current frame box and press Enter.
|
| Go to Zeroth frame | Come back to the zeroth frame. |
| Move the yellow triangle outside the canvas | Click on the green dot of the yellow triangle and move it outside the canvas, as demonstrated. |
| Move the green triangle outside the canvas | Do the same for the green triangle, too. |
| Click on Turn off animate editing mode icon | Click on Turn off animate editing mode icon. |
| Play the animation >> Press Ctrl + S | Move the Time cursor between zeroth and 20th frame to check the animation.
|
| Point to the Spoken Tutorial logo | Next, let us import the Spoken Tutorial logo. |
| Point to the Spoken Tutorial logo | I have the logo in my Documents folder. |
| Slide | You can find this logo file in the Code files link that is provided along with this tutorial.
|
| File >> Import >> Click on Group icon | Go to File and click on Import.
|
| Change the Group layer name to ST-Logo >> Reduce the logo size | Change the Group layer name to ST-Logo.
|
| Click on Turn on animate editing mode icon >> Zeroth frame | Now click on Turn on animate editing mode icon.
|
| Parameters panel >> Alpha amount to 0 | In the Parameters panel, change the Alpha amount to zero.
|
| Right clickon logo.png layer | Next let us give rotation effect to the logo.
|
| New layer >> Transform >> Rotate | Then click on New layer, Transform and lastly on Rotate. |
| Go to 50th frame >> Add a keyframe | Now go to the 50th frame.
|
| Select logo.png layer. | Again select the logo.png layer. |
| Go to 60th frame >> Move the logo a little above | Now go to the 60th frame.
|
| Click on Turn off animate editing mode icon | Click on Turn off animate editing mode icon. |
| Click outside the canvas | Click outside the canvas to deselect the logo. |
| Click on Text tool | Next let us type some text.
|
| Type Spoken Tutorial >> Click on Ok. | A text box appears.
|
| Parameters panel >> change the color to black >> size to 100 | In the Parameters panel, change the color of the text to black and size of the text to 100. |
| Change the layer name to Spoken Tutorial | I will change the layer name to Spoken Tutorial. |
| Click on the Transform tool >>
| Click on the Transform tool and select the green dot of the text.
|
| Click on Turn on animate editing mode icon | Click on Turn on animate editing mode icon. |
| Go to 70th frame >> Move the logo up | Now go to the 70th frame and move the text upwards and place it below the logo. |
| Click on Turn on animate editing mode icon | Once again, click on Turn off animate editing mode icon. |
| Group the Spoken tutorial layer >> Change the layer name to ST-Text | Now group the Spoken tutorial layer and change the group name to ST-Text. |
| Click on drop-down ST-Text group layer. | Click on the drop-down list of ST-Text group layer. |
| Right click on Spoken Tutorial layer >>Newlayer >> Distortions >> Spherize | Right-click on Spoken Tutorial layer and then on New layer.
|
| Keep the Spherize effect on the starting of the text | Click on the middle green dot of the Spherize effect and drag to the starting of the text.
|
| Click on Turn on animate editing mode icon | Once again click on Turn on animate editing mode icon. |
| Go to 100th frame >> Move the effect to the end of the text | This time go to the 100th frame and move the effect outside the canvas. |
| Click on Turn off animate editing mode icon | Now click on Turn off animate editing mode icon. |
| Press Ctrl + S | Lastly, we will render our logo animation.
|
| Click on File >> Render. | Now go to File and click on Render. |
| Extension to avi. Target to ffmpeg. Quality to 9.
| Change the Extension to avi.
|
| Play the animation using Firefox | Let us now check our file.
|
| Logo animation | Our logo animation looks like this.
|
| Logo animation | With this we have come to the end of this tutorial. |
| Summary | Let us summarize.
|
| Assignment (Slide) | Here is an assignment for you.
|
| Completed assignment | Your completed assignment should look like this. |
| About Slide | The video available at the following link summarizes the Spoken Tutorial project.
|
| About Slide | The Spoken Tutorial Project Team conducts workshops and gives certificates.
|
| About Slide | Spoken Tutorial Project is supported by NMEICT, MHRD, Government of India.
|
| Acknowledgment | This is Arthi along with the Animation team from IIT Bombay, signing off.
|
Synfig Spline Tool
Contributors and Content Editors
Spline Tool Synfig Free
Arthi, Nancyvarkey
Spline Tool Synfig Software