Sad to read today that the upcoming FPR32 release of TenFourFox, a browser built to run on older PowerPC G4 and G5 Macs, will no longer be developed.
TenFourFox was the first and still one of the few browsers on PowerPC Mac OS X to support TLS 1.3 (or even 1.2), and we are the only such browser with a JavaScript JIT. We also finished a couple features long planned for mainline Firefox but that never made it, such as our AppleScript (and AppleScript-JavaScript bridge) support.
I run TenFourFox on both a Power Mac G4 Quicksilver 2002 and a Power Mac G5, and have enjoyed having this option of a current browser that still runs and is able to access most modern websites on these older machines. Given that TenFourFox is developed and maintained by a single developer for free, it’s really nothing but outstanding that we’ve been able to enjoy having the option of running a modern browser on these aging machines.
TenFourFox is a great browser, and an essential lifeline for those of us still intent on running PowerPC Macs in our daily lives. While I find TenFourFox absolutely indispensible, what I wish I COULD dispense with is the program icon it uses, which I find quite unattractive. Since TenFourFox is a fork of Firefox, wouldn’t it be nice if it used the classic Firefox icon instead?
Compare the two icons below. If you agree with me that the classic Firefox icon is the more attractive, read on. If you don’t agree, you may not wish to bother with the rest of this post!
So, how to change the TenFourFox icon to the classic Firefox icon? Happily, Apple provides all the tools. You just need to know how to use them. There are two major steps and one minor step. First you need to change the externally displayed program icon, then you need to change the internal application icon and finally you need to update the program item in your Dock (assuming you keep TenFourFox in your dock, which most regular users of TenFourFox will do).
If you change only the external program icon, every time you run TenFourFox it will doggedly change the icon back to the original TenFourFox icon, at least for the icon displayed in the Dock anyway. You have to change the internal program icon to overcome this unfortunate behaviour, and so lets start by looking at how to do that.
The only major concept that you need to understand to do this is that an application program in Mac OS X is not simply a single monolithic file. Unlike a Windows executable, which needs to litter support libraries (DLLs) all over your disk drive in order to deliver an executable result, a Mac application’s .app file is a nearly completely self-contained entity. It is not a single file but rather a “package” or a “library” – a set of files bundled together in a known structure, and containing pretty much everything in the one place that the equivalent Windows installer would have to scatter all over your disk drive.
One of the items in that package is the program’s icon, and you can not only access it, you can copy it, change it, delete it and so on, just like any other file in a folder. In concept then, all you need to do in order to change the internal TenFourFox icon to the classic Firefox icon is to open the TenFourFox package, delete the current icon file inside it and copy the equivalent icon file from the Firefox application to the same location. As it turns out, this is not only how you do it in theory, it is also how you do it in fact.
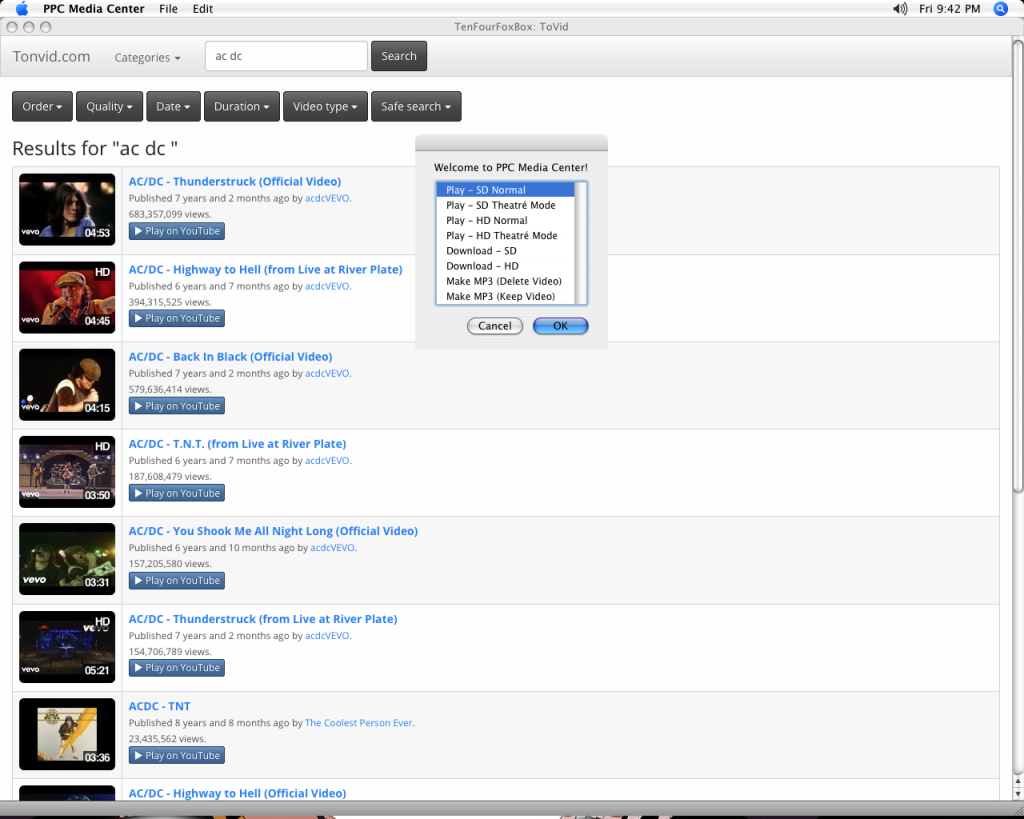

Tenfourfox Download
- . TenFourFox FPR14 or Roytam1’s Firefox 45.23 SSE and up (TenFourFoxPEP) Minimum Operating Systems. Mac OS X 10.6.8 Snow Leopard and newer (foxPEP). Windows 7 SP1 and newer (foxPEP). GNU / Linux 4.4.x and newer (foxPEP). Mac OS X 10.4.11 Tiger or Windows XP SP3 (TenFourFoxPEP) Minimum Hardware Specifications. 600 MHz.
- TenFourFox wants to hear from you. Welcome to TenFourFox’s Tender. This is the home of all support for TenFourFox. You can search our knowledge base articles, browse public discussions, or create a new discussion if you’re having trouble.
Tenfourfox Addons
The mechanism is incredibly simple. Let’s start with the Firefox application and extract its program icon out onto our desktop. If you don’t have a copy of Firefox already, go ahead and download and install one at this point, so that you can execute the steps that follow. Firefox 3.6.28 is the last version of the Firefox app that supported PPC 10.4 Tiger, and it is readily available on the web. I got it from here: http://www.oldapps.com/firefox.php?old_firefox=7369. Now, go to your Applications folder (CMD-SHFT-A is the keyboard shortcut to open this folder quickly) and locate the newly installed Firefox app. Right click that app, and select “Show Package Contents” from the context menu that is displayed.
A folder opens on your screen showing the contents of the package, which appears to be nothing more than a set of other files and folders, just like any other folder you might look at on your disk drive. Double click the Contents folder and then the Resources folder. Inside the Resources folder, among other things you will find the program icon file, Firefox.icns. The screen shots immediately below show these steps.
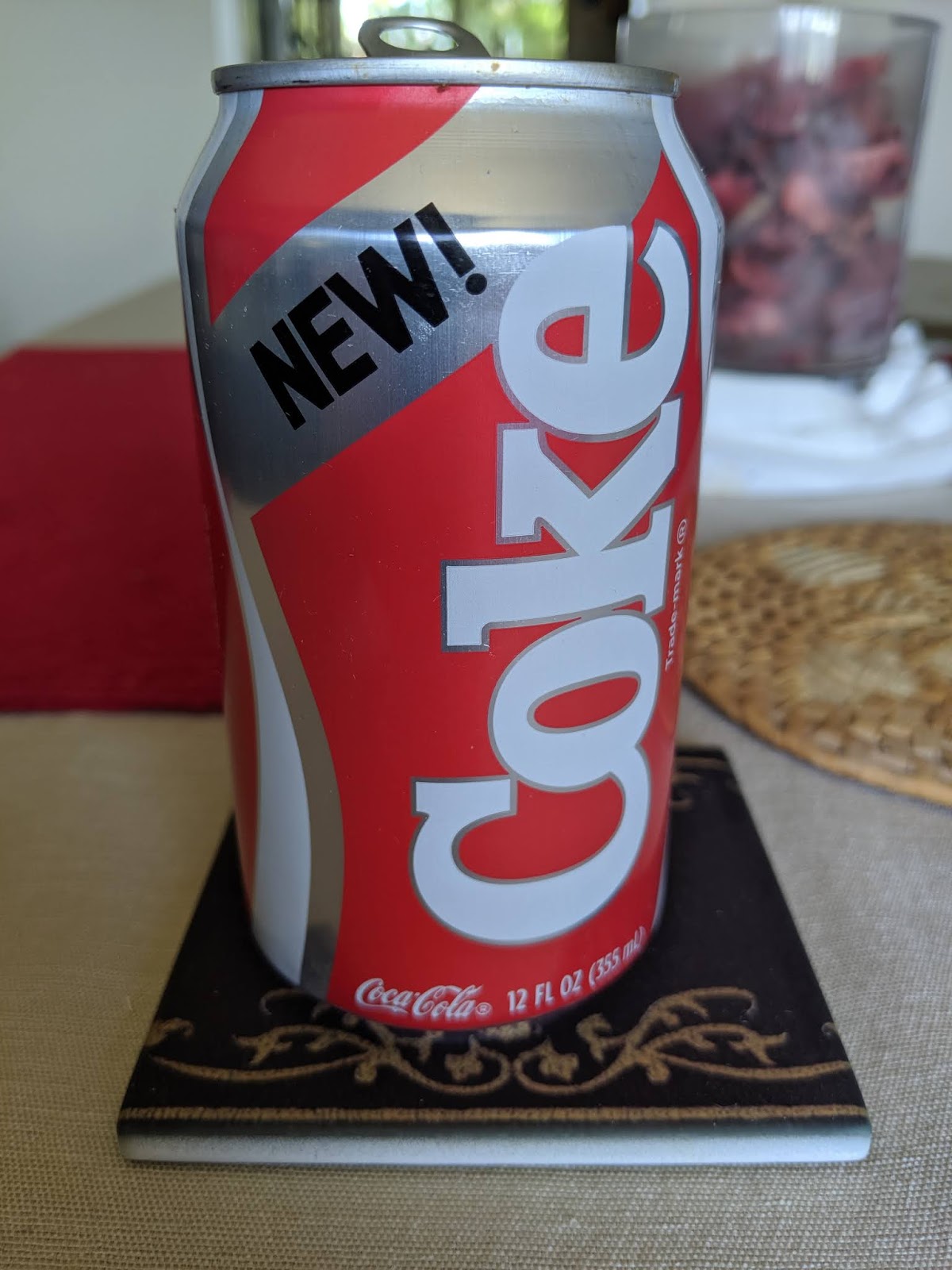
Simply copy the firefox.icns icon file out onto your desktop and you have now extracted the classic Firefox icon file, for use with your TenFourFox application. Close the package window and you are done with this part of the “recipe”.
Now that you have the Firefox icon extracted, getting that icon into use with TenFourFox is every bit as easy as it may seem by now. Repeat the above steps by going to the Applications folder, locating the TenFourFox app and viewing the package contents. Navigate to the Resources folder and simply delete the existing firefox.icns file. Copy your previously extracted classic Firefox icon file into the same place and close the package window. That’s it, you have fully replaced the internal application icon.
This leaves only the second and third steps remaining (replace the external icon and update the dock icon). Why do I NEED the second step? Well, having done all of the above, you will of course immediately note that the program icons for TenFourFox in your Applications folder and in your Dock have not changed and are still the less attractive original TenFourFox icon. This needs to be remedied. Happily, it is easily done. This second step addresses the Application folder icon part of that puzzle. We will fix the dock in the last step, below.
For the second step, select the Firefox application file (firefox.app) and right click it again. Select Get Info. A small information window opens, usually in the upper left of your screen.
Put your cursor over the program icon in the upper left of the information window and single click it. You will see a light blue outline appear around the icon. This indicates that you have now selected that icon. Copy that icon to the clipboard by typing CMD-c. Nothing visible will occur, but the icon will have been copied.
Now repeat this (almost) with your TenFourFox application. Select its icon in the Applications folder, right click it, click Get Info and select the icon in the upper left of the resulting information window. This time however, don’t use CMD-c to copy. Instead, use CMD-v to paste in the Firefox icon that you copied in the last step. The icon obligingly changes to the classic Firefox icon, and that completes the second step! Close the information window and you will see that TenFourFox in your Applications folder is now sporting the classic Firefox icon.
You are almost done. This leaves just the third and final step. Assuming that you have TenFourFox in your dock, the TenFourFox icon THERE still needs to be updated. Locate the existing TenFourFox item in your dock and click, hold and drag it out onto the desktop. When you release the mouse button, the icon will disappear in a puff of simulated smoke. Now drag the TenFourFox application (with the shiny “new” Firefox icon) from your Application folder into your dock, and it will take up residence there. Your dock looks SO much better now, doesn’t it? 🙂
That is it! It has taken a lot of words to fully document the “recipe” for doing this, but it is really not very difficult at all and you ou will become very proficient at it anyway – you will need to repeat it every time TenFourFox is updated, a process that replaces the TenFourFox package, and your modified icon file, with a new one. Regrettably, in order to keep pace with the dangerous and ever changing malware landscape, TenFourFox updates come fast and furious, and so you will find yourself repeating the above “recipe” on a regular basis. However, the reward – a great looking dock – is more than worth it.
A final thought. This blog post has been about changing the TenFourFox icon, but you can do this sort of icon swapping with any Mac OS X program. Take any program whose icon you would like to change to something more attractive or simply more appealing to you, isolate out the intended new icon and execute the steps above. Voila! You have a shiny new icon to replace the one you didn’t like. Happy iconing!
