First released in 2003, Thunderbird is hands down the best free email client for Windows 10. This free, open source, and cross-platform email client developed by the Mozilla Foundation is available in 59 languages and is built on a stable foundation provided by the Firefox web browser. Thunderbird Cannot Display Email. Thunderbird Cannot Read Emails. Techniques to Resolve Thunderbird Unable to View Emails Issue. In this section, we are going to discuss different ways to eliminate the Thunderbird main inbox not displaying messages issue and view emails without any problem. Trick 1: Repair Folder In Thunderbird.
You are here: gunnars.net - Mozilla Help - Managing Thunderbird Mail Accounts
by Daniel Wang
| Table of contents: |
| 1. Mail account setup - setting up new and additional mail accounts in Thunderbird 2. Getting mail - checking mail automatically and manually 3. Global and shared inboxes - merging separate accounts together or separating merged accounts after accounts have been created 4. Managing identities - using separate display names, sender addresses, etc. for the same mail account 5. Troubleshooting |
Mozilla Thunderbird gives you flexible control over how you manage mail. You can have multiple mail accounts and identities. (An identity refers to information on display name, signature, vCard, etc.) You share mail folders among different accounts. This article helps you with account and identities management.
Thunderbird Combined Inbox Access
Note: this article does not cover importing mail from other programs. For switching mail client, read the Thunderbird 1.0 Getting Started Guide.Note: most of this article also applies to the upcoming Mozilla 1.8.
The next article will cover how to efficiently manage mail messages (mail filters, window settings, saved searching folders, etc.)
 Mail Account Setup
Mail Account SetupIn this section:
Before Setting Up An Account
Before setting up your account, you should know the following information:
| example | ||
|---|---|---|
| your e-mail address: | danielwang@mozillanews.org | |
| the incoming mail server name: | pop.mozillanews.org | |
| the outgoing mail server name: | smtp.mozillanews.org(may be same as the incoming server name) | |
| the incoming server type: | IMAPor POP | |
| log-in name for the mail servers: | danielwangor danielwang@mozillanews.org |
If you do not know these, ask your mail service provider.
Creating a Mail Account
To set up an e-mail account, open the Tools menu and choose Account Settings. Press Add Account. The Account Wizard should open:
Thunderbird Unified Inbox Not Working
Choose Email account and press Next.
Enter your name and e-mail address. Press Next.
Select the type of your incoming server. This is usually POP. Enter your server address (e.g. pop.mozillanews.org).
If your incoming server is POP, you may check Use Global Inbox. If you do not check this option, your mail account will have its own folder directory, including its own Inbox, Trash, Draft, etc. Many people with multiple POP mail account prefer to use Global Inbox, where all POP mail is stored and managed in one folder directory.
If this is your first account setup, you need to enter your outgoing server (e.g. smtp.mozillanews.org). Otherwise, you need to set up additional outgoing servers separately.
Press Next.
Enter your username for receiving mail. This is usually your mail account name (e.g. danielwang) or your e-mail address (e.g. danielwang@mozillanews.org). You may also need to enter your username for sending mail (usually the same as the username for receiving mail).
Press Next.
Enter the account name (display name in Thunderbird). Press Next.
The Wizard should show you a summary of your account information. You may also have an option to immediately download mail.
Note: if you are setting up your first mail account from the wizard that opens on start up (rather than from the Account Settings dialog), Thunderbird automatically downloads messages regardless of this option. This is because Thunderbird checks for new messages on startup by default.
Review the summary and press Finish to complete the process.
Creating additional outgoing mail servers
By default, the outgoing server of your first account will become the default and used for all outgoing messages. Some mail servers verify the From header (e.g. you cannot send messages as an @yahoo.com sender through an AOL mail server), so you may need to use different outgoing servers for different accounts.
To set up additional outgoing servers:
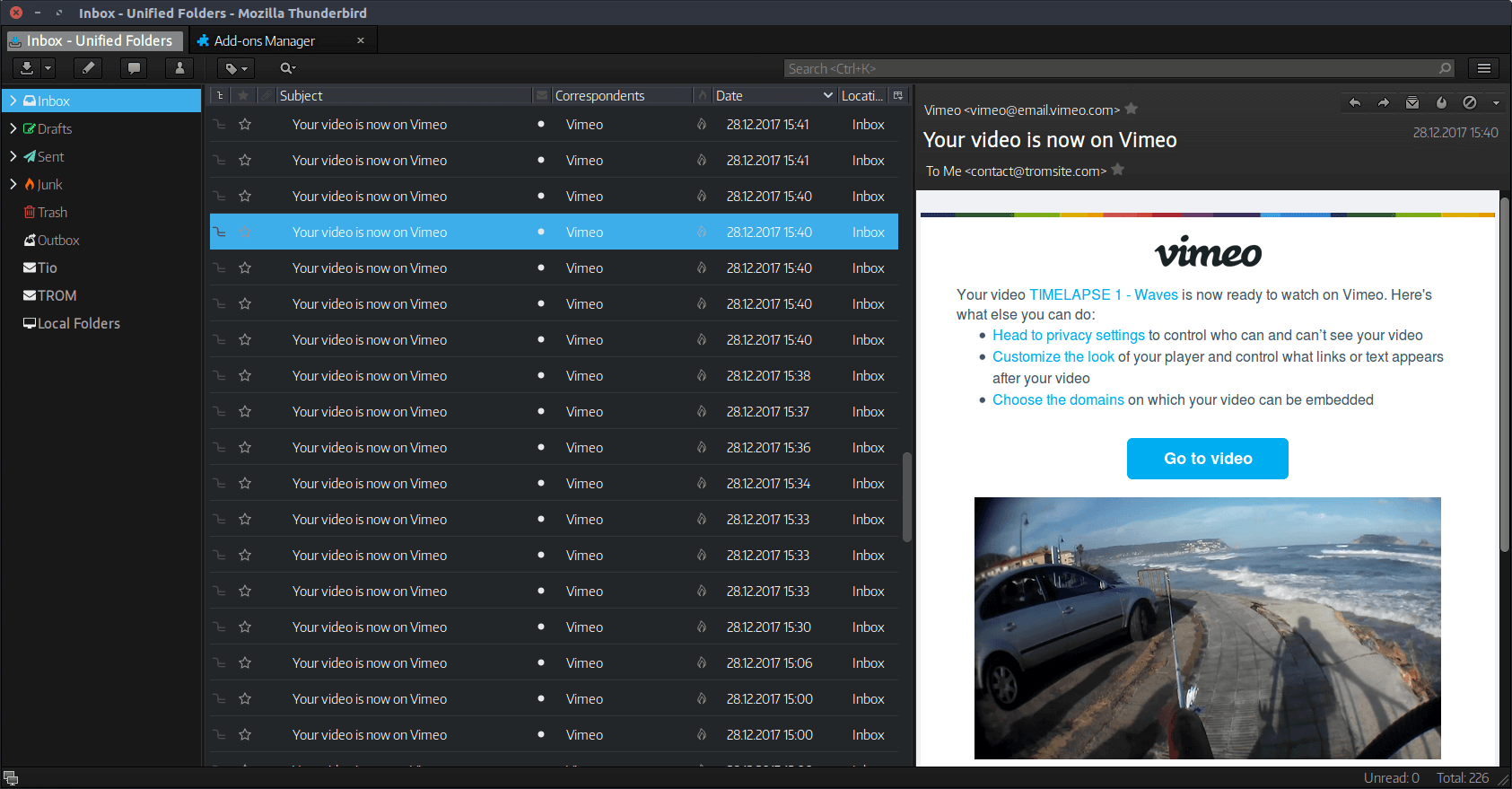
Open the Tools menu and choose Account Settings. Go to the Outgoing Server (SMTP) page.
Press the Advanced button.
Press the Add button
Enter the server information (server name, user name, and type of connection security).
Press OK.
To use the new outgoing server as the default, select it and press Set Default.
Press OK to commit the changes.
To use a different (non-default) outgoing server for an account:
Open the Account Settings dialog (Tools menu, choose Account Settings).
Go to the Server Settings page under the account.
Press Advanced.
In the Advanced Account Settings dialog, go to the SMTP page.
Select the desired outgoing server. Choose
Always use default server
to automatically use the default outgoing server.Press OK to close the Advanced Account Settings dialog.
Press OK to close the Account Settings dialog.
Getting mail
In this section:
Receiving mail manually
To retrieve new messages in the current mail account, click the Get Mail button. If multiple accounts are grouped under this account, this will retrieve mail in those accounts that are linked
to this function.
Tip: you can also press Ctrl+T to download messages.
If you have more than one account folders, you can download all new messages by clicking the arrow of the Get Mail button and choosing Get All New Messages.
Note: if an account uses Global Inbox or another account's folder directory, and it is not linked
to the get mail function, Get All New Messages does not apply to the account; you need to click the arrow of the Get Mail button and choose the account specifically.
Tip: you can also press Ctrl+Shift+T to download all new messages.
Thunderbird may ask you for password. Enter the password. Check Use Password Manager to remember this password
if you don’t want to be asked again.
Checking Mail Automatically
By default, Thunderbird checks your first mail account for new messages on startup, and Thunderbird checks all mail account every 10 minutes. For the settings on when and how often Thunderbird checks for new mail:
Open the Account Settings dialog (Tools menu, choose Account Settings).
Go to the Server Settings page under the account.
When Thunderbird finds new messages, it displays a message box and plays a sound. For settings on new mail prompt:
Open the Options dialog (Tools menu, choose Options).
Go to the General page.
Global and shared inboxes
You can put each POP mail account in its own folder directory, with its own Inbox, Trash, Draft, and other mail folders. Or you can group multiple POP mail accounts under Global Inbox (Local Folders) or a shared folder directory.
When you create a new POP account, you have an option to create a new folder directory or use the Global Inbox. You may merge or separate mail accounts afterward.
To change the folder directory of a POP mail account:
If you are merging accounts, you need to move existing mail messages and update your filters first. Thunderbird does not do this for you.
Open the Account Settings dialog (Tools menu, choose Account Settings).
Go to the Server Settings page under the account.
Press Advanced.
In the Advanced Account Settings dialog, go to the POP page.
Select the folder directory option:
- Choose
Global Inbox
to group the account under Local Folders. - Choose
Inbox for this server's account
to have its own folder directory for the account. - Choose
Inbox for different account
and choose an account to group the account under another account's folder directory. - If you select to use the shared folder directory, you have an option to
include this server when getting new mail
. If this is checked, when you press the Get Mail button on the folder directory, Thunderbird will check the account for new mail.
Note: when an account is merged under another account, the merged account's previous folder directory will be hidden from view, but the mail files will not be deleted. Afterward, when the account is separated out, all the original folders and any content in them will be accessible again.
- Choose
Press OK to close the Advanced Account Settings dialog.
Press OK to close the Account Settings dialog.
