Get Backup Pro helps protect your files with a compact, powerful set of tools. The app offers scheduled backups, bidirectional syncing, and lets you create bootable clones of your important discs.
- Get Backup Pro 3 Manual
- Best Backup Software For Windows 10
- Get Backup Pro Big Sur
- Get Backup Pro Download
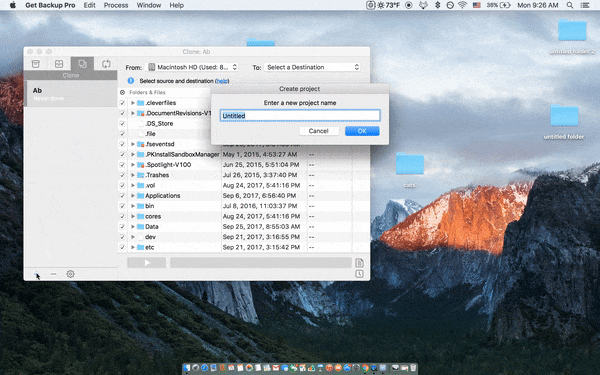
Keep your data safe with Get Backup Pro 3, the backup, archive, disk cloning, and folder sync software for Mac. Quickly back up data, create bootable and encrypted backups, sync folders, and be confident that your data is safely stored in case of a system failure or information loss. Back up, clone, archive, sync & more Data backup.
- Get Backup Pro is a program that lets you create selective security backups with just the elements you want to protect on your Mac. If you're looking for a tool of this sort, you're in luck because this program is a great option. Get Backup Pro is extremely easy to use thanks to its intuitive design.
- Get Backup Pro free download - Backup to DVD/CD/Flash, Automatic Backup Pro, EaseUS Todo Backup Free, and many more programs.
- Download Get Backup Pro for Mac to backup, clone disks, and synchronize your files. Get Backup Pro has had 6 updates within the past 6 months.
With its intuitive interface and straightforward processes, keeping your data safe has never been easier. Here’s how to put it to work:
Backups

To back any file up, select the “Backups” tab in the app window. Click the “+” button at the bottom of the screen to create a new project and select a destination for the backup. You can also use the drop-down menus to create scheduled and recurring backups.
Once you’ve created a project, use the “File+” button to add files you want to back up.
Archives
The “Archives” tab works roughly the same way as a backup. You’ll need to create a project with the “+” button and specify where the archive will be saved. You can then add files to it as needed with the “File+” button.
Clones
The app includes a “Clone” tab, a useful feature that lets you create a bootable copy of any disk on your Mac and store it on an external device. This can be extremely helpful for rebooting your computer in the event of a crash.
To clone a disk, create a project with the “+” button. Then, use the drop-down menus to specify the source location, then choose an external location where the clone will be stored. You can then manually select which files you’d like to clone and press the large “Play” button.
Syncs
To sync two files, click the “Sync” tab and create a project with the “+” button. The drop-down menus can help you customize the conditions of the sync.
When you’re ready to sync, select the two files you’d like to sync and select the direction you want the sync to flow. The app even supports bidirectional syncing. To start syncing, press the “Play” button.
Losing track of important data can be a massive headache. With Get Backup Pro from Setapp, you’ll have a suite of options for keeping your important data secure. If you take advantage of its disk cloning feature, you’ll even be protected from serious crashes. Add this app to your toolbox and breathe easy.
Meantime, prepare for all the awesome things you can do with Setapp.
Read onGet Backup Pro 3 Manual
Sign Up
Best Backup Software For Windows 10
Backup your PC with File History

Use File History to back up to an external drive or network location. Select Start > Settings > Update & Security > Backup > Add a drive , and then choose an external drive or network location for your backups.
Restore your files with File History
If you're missing an important file or folder that you've backed up, here's how to get it back:

Get Backup Pro Big Sur
In the search box on the taskbar, type restore files, and then select Restore your files with File History.
Look for the file you need, then use the arrows to see all its versions.
When you find the version you want, select Restore to save it in its original location. To save it in a different place, right-click Restore, select Restore to, and then choose a new location.
Find your backups created on previous versions of Windows
If you used Backup and Restore to back up files or create system image backups in previous versions of Windows, your old backup is still available in Windows 10. In the search box on the taskbar, type control panel. Then select Control Panel > System and Security > Backup and Restore (Windows 7).
Get Backup Pro Download
To find out about system recovery, see Recovery options in Windows 10
Open Backup Settings
