[Updated January 8, 2020.]
I’ve got a couple of large plastic bins in my office that are full of DVDs and Blu-rays. Many of these are TV shows and movies that now stream in HD on one of the streaming services I subscribe to, making me question my purchase decisions, but intellectual property appears and disappears from streaming services so often that I like to have my own streaming service of sorts, one full of movies and shows that I can watch on my large home TV or load onto my iPad for a flight without worrying.
Chapter support for mkv/mp4/Blu-ray. Tagging support is provided for MKV or MP4 files. Subtitle support is also provided for MKV, MP4, or Blu-ray formats. If you are tired by using handbrake and looking for the alternative to Handbrake for Mac, then we hope you got help with this guide.
MakeMKV is a great (and free—but still in beta) Mac application that allows you to copy Blu-Ray discs to your computer in the 'MKV' format. MKV files can't be read natively by iPhones, iTunes, etc., so you'll still need to 'transcode' the file to another format—preferably MP4/M4V—using Handbrake, after you've copied the movie to your. HandBrake is a tool for converting video from nearly any format to a selection of modern, widely supported codecs. Reasons you’ll love HandBrake: Convert video from nearly any format; Free and Open Source; Multi-Platform (Windows, Mac and Linux) Download HandBrake 1.3.3 (Other Platforms) It's free! HandBrake: HandBrake (Free) Dan Hinsley: MetaX (5-file trial, lifetime license for $10) Amazon: Pioneer Internal Blu-Ray Burner ($99) How to rip your Blu-Rays and DVDs with MakeMKV. Plug the Blu-Ray drive into your laptop or desktop with the included USB cable. The process of ripping Blu-ray with Handbrake on Windows and Mac is almost the same. Here we take the Windows process for an example. Step 1: Insert your Blu-ray disc into BD drive that have connected to your PC. And the run Handbrake and choose your Bluray drive from the sidebar that appears.
When I mention converting DVDs and Blu-rays on Twitter, people ask me about the method I use. For some people, getting video off of a disc and playable in iTunes or on an iOS device is old news. For other people, though, it’s still a bit of a mystery. Back in the Macworld days, one of our most popular stories was about how to convert DVDs into files, so clearly there’s interest in this subject.
I’ll detail my methods below, but as at Macworld I want to start with a disclaimer: I don’t use these tools for piracy, and neither should you. I use these tools on discs that I own, in order to create files that I keep within my household. Is it legal? Your mileage may vary. Distributing files that subvert copy protection is arguably illegal in the United States; using that software is more arguably legal. I don’t have any qualms about place-shifting my personal viewing of content I’ve purchased and still own. Still, if the idea of any of this makes you uncomfortable, look away.
What you’ll need
An external optical drive. Time was, almost every Mac came with an optical drive. But those days are gone now. I have this $60-ish model, which is pretty old, but serves as a CD/DVD burner and also reads Blu-ray discs. It’s not pretty, but it works.
Recently I upgraded my disc-ripping hardware with a $200 4K UHD-compatible drive flashed with LibreDrive firmware, which means it’ll read data from discs of any region and any format. Rather than flash the firmware in Windows myself, I just bought a pre-flashed drive from Alex Coluzzi, one of the drive resellers on the previously linked Reddit thread. It’s working great so far and Alex was great to work with.
MakeMKV. This is the essential disk-extracting software for Mac. It costs $50, and I trust the developer, who has been updating it diligently for years. It’s got a free 30-day trial, so you can see if it works for you. MakeMKV lets you extract DVDs and Blu-ray discs into MKV files, playable using many different playback apps, including my favorite, IINA. (If you don’t want to pay $50 and only want to rip DVDs, I recommend using Handbrake — see below — and installing decss via Homebrew, as described in the previous version of this article, located below this version.)
Don Melton’s scripts. I use Plex as my home media server, and it’ll accept MKV files and transcode them into any format your playback devices need. But the files that come straight off an optical disc are generally a lot larger than they need to be, and storage space is at a premium if you’re hoarding movies and TV shows. So I transcode those files and convert them to MP4 format with Don Melton’s video transcoding and other video transcoding scripts. You need to have a little bit of familiarity with the Terminal app to install these scripts, but once you get the hang of it they’re pretty easy.
Don has spent dozens (if not hundreds) of hours tweaking his scripts to choose the right settings for video encodes. Files tend to be a bit larger than some other methods you could use, but that’s because Don is trying to balance file size with quality.
HandBrake. If the Terminal is too much for you, then use the old standby — HandBrake. It will also convert those files out of MakeMKV. (I used to use HandBrake to directly convert files off of DVDs, but the software to do that has become untenable in recent versions of MacOS, so I now only use HandBrake as a transcoder, not as a disc-extractor.) HandBrake is free and it works. It’s worth having around. See the old version of this story, below, for HandBrake tips.
Once my files are done, I transfer them to a very large hard drive (in my case, it’s a Drobo 5D) and Plex catalogs them and adds them to my Plex library. I use the Plex app for AppleTV to stream them to my TV, and the Plex app on my iPad to watch them—or load them up for travel.
[The original version of this story, from 2015, is posted below for transparency’s sake, but things have changed a lot.]

The original story, from 2015
The hutch beneath my living-room TV is filled with DVDs and Blu-rays. Many of these are TV shows that now stream in HD on Netflix, making me question my purchase decisions, but every time I’m about to take a flight or go somewhere with questionable connectivity, it’s nice to be able to load some of these movies onto an iPad and not worry about it.
When I mention converting DVDs and Blu-rays on Twitter, people ask me about the method I use. For some people, getting video off of a disc and playable in iTunes or on an iOS device is old news. For other people, though, it’s still a bit of a mystery. Back in the Macworld days, one of our most popular stories was about how to convert DVDs into files, so clearly there’s interest in this subject.
I’ll detail my methods below, but as at Macworld I want to start with a disclaimer: I don’t use these tools for piracy, and neither should you. I use these tools on discs that I own, in order to create files that I keep within my household. Is it legal? Your mileage may vary. Distributing files that subvert copy protection is arguably illegal in the United States; using that software is more arguably legal. I don’t have any qualms about place-shifting my personal viewing of content I’ve purchased and still own. Still, if the idea of any of this makes you uncomfortable, look away.
The mise en place: What you’ll need
An external optical drive. Time was, almost every Mac came with an optical drive. But those days are gone now. I have two of this $40-ish model, which serves as a CD/DVD burner and also reads Blu-ray discs. It’s not pretty, but it works. (If your Mac does have an optical drive, you can use it—unless you want to read Blu-rays.)
HandBrake. There’s only one primary tool that Mac video converters need, and that’s HandBrake. It’s free and it works.
DeCSS. There was a time when HandBrake shipped with the software required to decrypt standard DVD copy protection, but unfortunately that time has passed. Fortunately, you can download and install that file, and then HandBrake will convert copy-protected DVDs just fine.
(Update: El Capitan breaks installed versions of libdvdcss due to the new System Integrity Protection feature. However, there are some workarounds. Look in /Library/SystemMigration/History/, inside a folder that begins with the word Migration, and inside the QuarantineRoot folder inside there. If you see libdvdcss.2.dylib inside there, great! Move it to /usr/local/lib. (To get there, type Command-G inside a new Finder window, and type out the path. If your Mac says that no such directory exists, go to /usr/local instead, and make a new folder called lib.) Once the file is moved to /usr/local/lib, HandBrake will see it and all will be good. You can also just install a copy via homebrew by typing brew install libdvdcss, if you’ve got homebrew set up. Or just download the file and copy that file into /usr/local/lib.)
MakeMKV. If you want to convert Blu-rays, use MakeMKV. It’s free during its extended beta, but I bought a copy. MakeMKV will let you extract Blu-ray discs right onto your hard drive, but its interface is wonky. Fortunately, it can also work with HandBrake!
Dave Hamilton wrote an essential piece about getting Blu-ray ripping to work with HandBrake over at The Mac Observer, which you should check out. Basically, once you install MakeMKV and HandBrake, you need to issue a few Terminal commands to give HandBrake the ability to understand the format of Blu-ray discs.
Getting started with HandBrake
Once you’ve got everything set up, converting discs is relatively easy. HandBrake’s interface takes some getting used to, though it comes with presets that make life easier. Insert the disc you want to convert and open HandBrake, which will prompt you to select that disc in an Open dialog box. HandBrake will churn for a while as it reads the disc.
If you don’t see a drawer on the side of the HandBrake window, click the Toggle Presets button in the toolbar. HandBrake’s developers are kind enough to provide a bunch of presets, including ones for Apple devices. You can also create your own presets or import ones saved by other people.
For most iOS use, I recommend the “AppleTV 2” and “AppleTV 3” presets, which will generate files that are no larger than 720p HD and 1080p HD, respectively. And despite the name of the preset, these files play just fine on an iPad or iPhone. (If you’re only planning on viewing on a small device, you might want to save space and opt for the 720p/AppleTV 2 preset, especially since only the iPhone 6 Plus can really show a native 1080p image.)
Once you click on a preset, you can pretty much press the Start button in the toolbar and get going—HandBrake tries to pick the right video file to convert, with frequent success. But there are plenty of areas of the interface you should familiarize yourself with. I’m not going to step through everything there is to know about HandBrake—you should check out that Macworld article for more—but I want to hit the highlights.
Title pop-up. This is where you pick which video you want to convert. On a disc with a movie, you’ll probably have a bunch of small bonus features and a single, long track that’s the main feature. HandBrake will show you the running time of all the tracks (at the end of each entry, in the format 00h00m). In my example, there were two tracks, and the one that was three hours and five minutes long was the one I wanted, so I selected it. If you’re ever unclear about which title is which, select one and then click the Preview Window button in the toolbar. You’ll be able to scrub through and see the contents to confirm that it’s the item you want to convert.
If you’re converting a disc with multiple items on it—say, several episodes of a TV series—you’ll want to select each one in turn and then rather than clicking on the Start button in the toolbar, click on the Add to Queue button. Then when you reach the last item on the disc, press Start and all the items you’ve queued will be converted in turn.
Video tab. Halfway down the HandBrake window is a set of tabs, labeled Video, Audio, Subtitles, and Chapters. On the Video tab, the most important feature to pay attention to is the Framerate (FPS) pop-up. American TV plays at 30fps, British TV at 25fps, movies at 24fps. I always set Framerate to “Same as source,” so HandBrake doesn’t bother to convert the framerate of the video and leaves it to the playback devices to get it right. I’ve never had a problem with this approach.
Audio tab. Video files can have more than one audio track. By default, most HandBrake presets for Apple devices try to lay down two audio tracks: A mixed-down stereo track that’s listenable on any device, and a digital track that’ll play back on any home theater system that supports DTS or Dolby Digital.
This stuff can get complicated. Some audio formats can be passed through, and others can be converted. You can also select additional tracks, such as foreign-language or commentary tracks, and convert them too. In general I’ll pass through a 5.1 surround track if it’s offered as a secondary source, but the first audio track is a stereo mixdown in case I’m watching on an iPad.
In this case, there’s a secondary audio track I want, but I can’t tell which of the three sets of English audio tracks I want. To find out, I select one as the top audio track, then click Preview Window in the toolbar, then click the Live Preview button to give me a 15-second preview. If the audio I selected is the one I want, I know which track to select. If it isn’t, I repeat the process until I find the track I’m looking for.
Other tabs. I don’t touch the other tabs, usually, but if you’re someone with subtitled content, you’ll need to experiment with the Subtitles tab to make sure you’re going to get the options you want. If your movie or TV show has occasional subtitles for foreign languages (think Greedo in “Star Wars”), choose the Foreign Audio Search option and HandBrake will try to find any subtitles that are meant to be visible during the movie when it’s being played in its default language.
What’s next
Video files take a long time to encode. Even on my 5K iMac, this three-hour HD baseball game will take more than two hours to encode. Be patient, or let your encodes run overnight.
Once my files are done, I transfer them to a very large hard drive (in my case, it’s a Drobo 5D) and add them to iTunes. I can watch them on my AppleTV via home sharing or transfer them to my iOS devices. The ultimate goal is to make my DVD boxes as irrelevant as my old collection of CD jewel cases.
If you really want to get nerdy and take control of your video encoding process, let me recommend the works of Don Melton. If you don’t know who Don is, he’s a former Apple engineer who is pretty obsessed with transcoding his disc collection. After discussing his video methods on Rene Ritchie’s Vector podcast, he posted a GitHub project with his video transcoding scripts. This is graduate-level stuff, but I’m glad Don is out there tweaking HandBrake’s settings to get the perfect encodes so that I don’t have to.
Is it worth it?
Good question, section heading! I don’t know. As I said at the start, a lot of my DVDs have now been released in HD formats. Do I want to bother ripping a standard-definition copy of a movie or TV show that’s now available in HD? Perhaps I should just wait for the next time I want to watch it, and buy it on iTunes, or buy the Blu-ray, or stream it from Netflix or Amazon. I’m not converting a lot of standard-def video these days.
I’m not buying many Blu-rays these days, but sometimes the format just offers more content than is available via download. And of course, even when those Blu-rays come with digital copies, the copies are often in standard definition or trapped behind hinky apps and UI. An example: When I bought the J.J. Abrams “Star Trek” on Blu-ray, it came with a standard-definition digital copy. When I want to watch “Star Trek” on my iPad on a trip, what version do I watch? The ripped Blu-ray, of course.
Will I ever really convert my entire video collection to digital formats? I suspect I will probably convert the stuff that’s not readily available elsewhere—these World Series games are never gonna be on Netflix—and deem much of the rest of it disposable.
If you’ve got questions or comments about this, feel free to drop me a note at jsnell@sixcolors.com. I will update this post if it turns out there are questions that I haven’t properly answered.
If you appreciate articles like this one, support us by becoming a Six Colors subscriber. Subscribers get access to an exclusive podcast, members-only stories, and a special community.
I've been using Plex for several years now and love it! If you haven't heard of Plex, you must go check it out (https://www.plex.tv/) as it basically allows you to create your own personal Netflix with all your own content. However, my biggest issue with Plex was not having an easy way to 'backup' my physical DVD/Blu-ray library for use in Plex... A hurdle I only recently overcame. In my research I never found an article/tutorial/walk-through that fully covered the use of Handbrake on Windows for both DVD and Blu-ray. Thus the reason I thought this would be an excellent walk-through to share. I believe the following process can also be done on Mac and Linux, but my instructions are assuming you're running 64-bit Windows 7, 8.1, or 10. So here goes...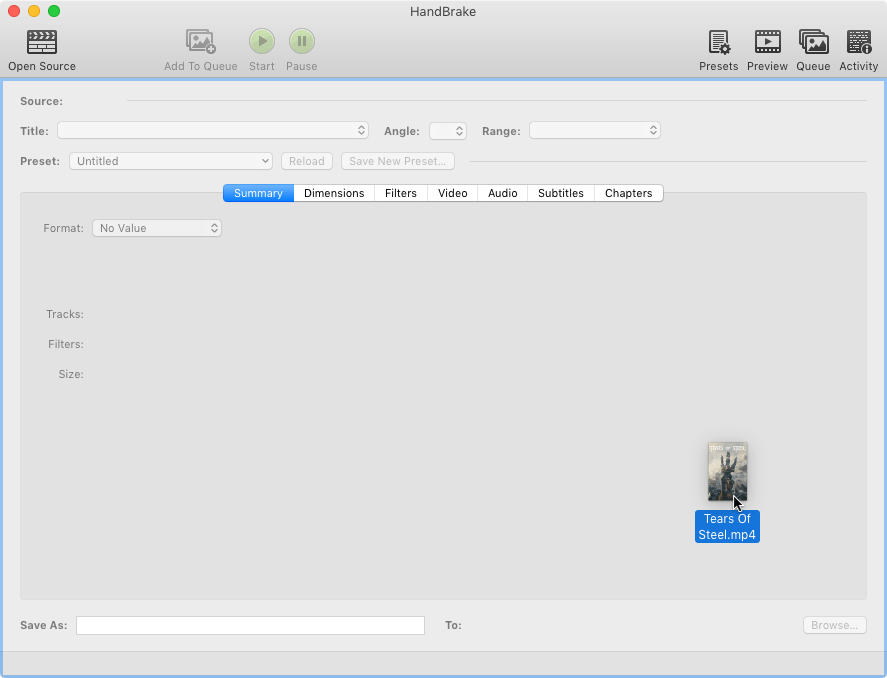
1) Download and Install HandBrake
Download HandBrake from https://handbrake.fr/downloads.php and install.
HandBrake will be the utility used to create the 'backups' of your physical DVD and Blu-ray library. HandBrake is an open source application that can transcode (convert) almost any video file into a more openly supported file, using 'a selection of modern, widely supported codecs.' -excerpt from https://handbrake.fr/. I've used a few different transcoder apps, but HandBrake has been my favorite by far. HandBrake on it's own cannot 'backup' a DVD or Blu-ray.2) Download and setup VideoLAN's libdvdcss
Download libdvdcss from http://download.videolan.org/pub/libdvdcss/1.2.12/win64/libdvdcss-2.dll and copy 'libdvdcss-2.dll' to C:Program FilesHandbrake (HandBrake default installation directory).
VideoLAN's libdvdcss is an open source software library that has the ability to decyrpt DVDs encrypted with the Content Scramble System (CSS). At the time of writing, version 1.2.12 was the newest version available for Windows. Placing 'libdvdcss-2.dll' in HandBrake's installation directory, allows HandBrake to decrypt the DVD's CSS on the fly. At this point, you can now skip down to step 5 to create the 'backup' of your physical DVDs. If you have a Blu-ray drive, continue on to add support for Blu-rays as-well.3) Download and Install MakeMKV
Download MakeMKV from http://www.makemkv.com/download/ and install. Use the monthly beta key made available here https://www.makemkv.com/forum2/viewtopic.php?f=5&t=1053 to register the beta software.
MakeMKV is another transcoder application (like HandBrake) but has the ability to 'backup' Blu-rays. Please note that MakeMKV is a beta application and currently includes a 30-day trial when installed. If you like the application, I would recommend purchasing a license, but monthly updated beta keys are made available on the forums (see link above) which can be used to keep the free beta application registered. At this point, you could use MakeMKV to 'backup' a Blu-ray into an undegraded MKV file (mine have been around 40GB in size) and then use HandBrake to re-encode that MKV into a new smaller file, but then we're doing two encode processes which each takes time. Continue on to give HandBrake the ability to use MakeMKV on the fly.4) Enable MakeMKV's Blu-ray support in HandBrake
Open a Windows CMD prompt as Administrator and run the following commands:
cd 'Program FilesHandbrake'
Handbrake Blu Ray Subtitles
mklink libaacs.dll 'C:Program Files (x86)MakeMKVlibmmbd64.dll'mklink libbdplus.dll 'C:Program Files (x86)MakeMKVlibmmbd64.dll'
The first command above changes the working directory to HandBrake's default installation directory on 64bit Windows. The second and third commands create a symbolic link to MakeMKV's 'libmmdb.dll' file in HandBrake's installation directory. This allows HandBrake to 'backup' Blu-rays just as MakeMKV is able to on it's own. Even though MakeMKV also has the ability to decrypt DVDs, I've found that VideoLAN's libdvdcss seems to work on more DVDs than MakeMKV.5) Backup DVD or Blu-ray with HandBrake
- Launch HandBrake
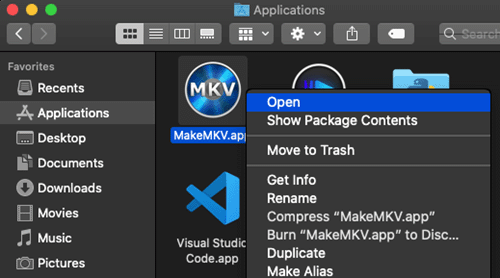
- Insert DVD/Blu-ray media
- Click 'Open Source'
- Click DVD/Blu-ray drive > HandBrake scans the disc for all available titles
- In the 'Presets' pane on the right, scroll down to the section titled 'Matroska' and click 'H.264 MKV 480p30' (I just prefer MKV. Also, this would be a good time to right click 'H.264 MKV 480p30' and click 'Set Default' so this is the option HandBrake uses by default moving forward. Note that the 480p30 option is similar to DVD quality. If backing up a Blu-ray, you can optionally choose the 'H.264 MKV 720p30' or even the 'H.264 MKV 1080p30' option if you want a higher quality file; of-course the file size will be much larger and require more bandwidth for the stream.)
- The dropdowns under 'Source' are almost always set perfectly by default. Every once in a while you may have to change the 'Title' on discs with multiple versions of the movie (full screen and wide screen for example) or the start and end chapters (some DVDs have the first chapter of the movie as trailers for other movies).
Handbrake Mac Blu Ray No Valid Source Found
- Under 'Destination,' click the 'Browse' button to tell HandBrake where to save the file and it's name. See Plex's naming standards for Movies and TV Shows. I recommend saving the file to a temp location and testing the video file before moving it to your Plex library directory.
- Once all the output settings are to your liking, click 'Start Encode'
Handbrake Blu-ray Ripper Mac
- Once complete, test the video file.Handbrake Blu Ray Settings
Handbrake Blu-ray Mac
- Copy video file to Plex library directory.