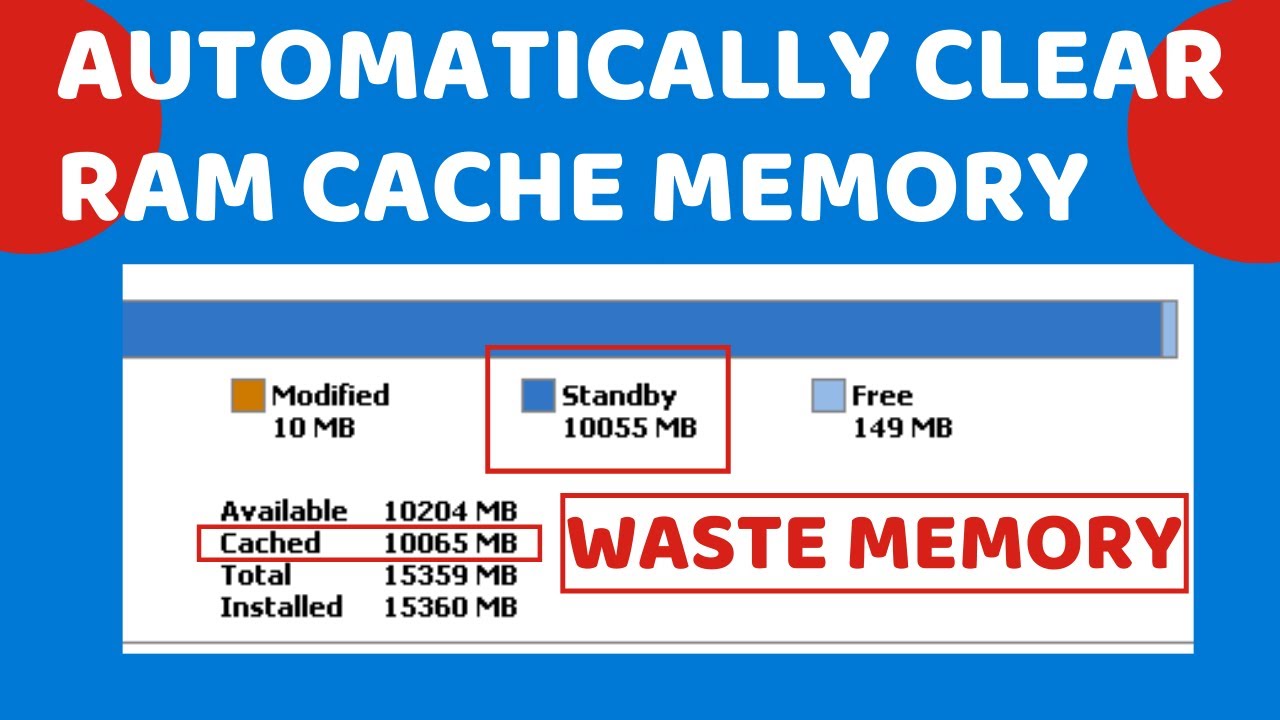- How Do I Free Up Memory On Windows 10 Pro
- Free Up Memory On Windows 10 Home
- Free Up Ram Memory
- How Do I Free Up Memory On My Computer
After you install and start Wise Memory Optimizer, you will be taken to the main screen of the application, which displays both the occupied and free memory. With a single click on “Optimize Now” you can use the tool to empty the memory under Windows XP up to 10. Apr 21, 2020 Click Open Resource Monitor at the bottom and you can get further details on its Memory tab. The chart at the bottom will show you how much RAM you have free. Sort by Commit (KB) on the top list to see which programs use the most RAM.
Windows 10 virtual memory
Windows 10 is at its finest state where you can blindly install it hoping for the best Windows operating system yet. If you just installed the Windows 10, you might want to learn memory management to reduce performance and lagging issues. Here let’s see how to tweak virtual memory in Windows 10 and other memory related settings to fix such issues.
How to Adjust Windows 10 virtual memory settings:


Virtual memory is more like a physical RAM which is being used when the standard RAM runs out of usable space. This might have no meaning to the newer computers which have loads of RAM built-in. But helpful to older machine or machines having not enough memory. It improves the system stability and improves performance, and the same time it saves programs from crashing when the RAM is almost full. Windows 10 also uses the Physical memory profile to handle things if were out of memory.
Windows 10 can take care of itself depending and according to your computer. To fix any performance issues and to make the system more stable you need to fix the Windows 10 virtual memory management, follow the below steps.
1. Click on the Start icon or press the Windows key, and go to the Settings.
2. Start typing ‘performance‘ and choose the appearance and performance of Windows from the results. Or you can directly search ‘Performance‘ in the start menu search bar.

3. A window will open, switch to the Advanced tab, and you’ll see a Virtual Memory section, click on the ‘change‘ button. In the same window, you can see values at the end, those are the initial, recommended and the current value of virtual memory. You need to read that.
If you see that the current Allocated value, is less than Recommended value. Uncheck the “Automatically manage paging file size for all drivers” Then, select “custom size” and make changes according to these.
- In the initial size field enter the recommended memory value (find at the bottom of the box).
- In the maximum size field enter an amount higher than recommended value. But don’t make it to higher that could not be helpful and you might experience a worse situation.
- Once you are satisfied click ok to save your new Windows 10 virtual memory settings.

If you’re not sure about how virtual memory in windows 10 can affect its performance, we suggest you to make changes and see results accordingly.
More Windows 10 Tutorials and resources
Windows 10 updates provide the latest features and security improvements to help keep your PC more current and more secure. Before the installation process starts, Windows checks to make sure there’s enough storage space on your device for the installation process and for these new features and security improvements.
If there isn’t enough open space on your internal drive, you’ll see a message (like the one below) that tells you Windows requires more space.
Windows needs space to update
We can't install the latest Windows 10 features and security improvements on your PC due to low disk space.
Get more space with external storage
How Do I Free Up Memory On Windows 10 Pro
You can temporarily gain extra space by using an external storage device like a USB drive, an SD card, or an external hard drive.
Here’s what you’ll need:
An external storage device with 10GB or more of free space, depending on how much additional space you need.
An internet connection.
Here's how to do it:
Select Start >Settings > Update & Security .
From the Windows update page, select Fix issues. This launches the Windows update tool that lets you update your PC using an external storage device.
Before you use an external storage device for updating, make sure you back up any important files.
Connect your external storage device and select it from the drop-down menu.
Select Next and follow the instructions to finish installing the update.
Once the installation is complete, you can safely remove your external storage device.
Even after selecting external storage, if you don't have enough free space on your internal drive, you might be prompted to free up more space.
If you don't want to use external storage, select I don't want to use external storage.
Free Up Memory On Windows 10 Home
Free up space on your device
Here’s how to get more storage space on your device’s internal hard drive:
Free Up Ram Memory
Open your Recycle Bin and remove deleted files.
Open your Downloads and delete any files you don’t need.
Note: if you don't know how to find your Recycle Bin or your Downloads, search for them in the search box on your taskbar.
If you still need more space, Open your Storage Use.
This will open Settings > System > Storage.
Select Temporary Files and delete any files you don’t need.
Return to Windows needs space to update.
Select Refresh.
If you still see Windows needs space to update, repeat the process or consider deleting unneeded files from other folders. Alternatively, consider moving some files to external storage if you haven't already.
When finished, select Start > Power > Restart.
How Do I Free Up Memory On My Computer
Related info