- Google Classroom Office 365
- Office 365 Class Notebook Tutorial
- Office 365 Class Notebook
- Office 365 Classroom Notebook Download
The ultimate digital notebook, OneNote helps you organize class materials and easily collaborate with students and colleagues. Access anytime, anywhere, from any device Bring conversations, content, and apps together all from a single Office 365 Education experience.
Applies to: Enterprise notebooks on Office 365
Schools, colleges, and universities worldwide use class notebooks to help promote productivity, engagement, and collaboration. You can use class notebooks for every class, project, term, and assignment.
OneNote Class Notebooks have a personal workspace for every student, a content library for handouts, and a collaboration space for lessons and creative activities. Class Notebook Sign In Sign in with your Office 365 account from your school to get started. Sign up for a free Office 365 account. The Class Notebook in the General channel is the central location for viewing and interacting with the Content Library, Collaboration Space, and each student's private space. Navigate to the General channel under the desired classroom, then select the Class Notebook tab. Launch the OneNote Class Notebook Sign in to Office 365. Click the app launcher in the upper left, then All apps. In the list of apps that appears, click the Class Notebook app. Watch this video to learn how OneNote Class Notebook for Windows 10 creates a personal workspace for every student, a content library for teacher handouts, and a collaboration space for the entire classroom.
You can use the classNotebooks endpoint to perform common tasks for class notebooks, such as creating class notebooks and adding or removing students.
Note
The OneNote API provides the classNotebooks endpoint for operations that are specific to class notebooks.
Construct the request URI
To construct the request URI, start with the service root URL for your platform:
Notebooks on OneDrive for Business
https://www.onenote.com/api/v1.0/me/notes/https://www.onenote.com/api/v1.0/users/{id}/notes/SharePoint site notebooks
https://www.onenote.com/api/v1.0/myOrganization/siteCollections/{id}/sites/{id}/notes/Unified group notebooks
https://www.onenote.com/api/v1.0/myOrganization/groups/{id}/notes/
Append the classNotebooks endpoint, followed a resource path, as needed:
../classNotebooks[?omkt,sendemail]../classNotebooks/{notebook-id}../classNotebooks../classNotebooks/{notebook-id}../classNotebooks/{notebook-id}../classNotebooks/{notebook-id}/students../classNotebooks/{notebook-id}/teachers../classNotebooks/{notebook-id}/students/{student-id}../classNotebooks/{notebook-id}/teachers/{teacher-id}../classNotebooks/{notebook-id}/copySectionsToContentLibrary
Your full request URI will look something like these examples:
https://www.onenote.com/api/v1.0/me/notes/classNotebooks/{id}/teachers/{id}
https://www.onenote.com/api/v1.0/users/{id}/notes/classNotebooks/{id}/students
https://www.onenote.com/api/v1.0/myOrganization/siteCollections/{id}/sites/{id}/notes/classNotebooks
https://www.onenote.com/api/v1.0/myOrganization/groups/{id}/notes/classNotebooks/{id}
https://www.onenote.com/api/v1.0/me/notes/classNotebooks/{id}/copySectionsToContentLibrary
Create class notebooks
To create a class notebook, send a POST request to the classNotebooks endpoint.
POST ../classNotebooks[?omkt,sendemail]
In the message body, send a JSON object with the class notebook creation parameters.
| Parameter | Description |
|---|---|
| name | The name of the notebook. |
| studentSections | An array containing one or more section names. These sections are created in each student's section group. |
| teachers | An array containing one or more principal objects. |
| students | An array containing one or more principal objects. A section group is created for each student. |
| hasTeacherOnlySectionGroup | true to create a Teacher Only section group that's visible to teachers only. |
| omkt | URL query parameter that specifies the language for the notebook. Default is en-us. Example: ?omkt=es-es |
| sendemail | URL query parameter that specifies whether to send an email notification when the notebook is created to the teachers and students assigned to the notebook. Default is false. |
Teachers and students are represented by principal objects, which contain the following properties:
| Parameter | Description |
|---|---|
| id | The Office 365 user principal name. See the Azure AD Graph API documentation to learn more about users and groups. |
| principalType | Person or Group |
Supported languages
You can use the omkt={language-code} URL query parameter to create a class notebook in a specific language. For example:
POST ../classNotebooks?omkt=de-de
The following language codes are supported. The default is en-us.
| Code | Language |
|---|---|
| bg-bg | Български (България) |
| cs-cz | Čeština (Česká republika) |
| da-dk | Dansk (Danmark) |
| de-de | Deutsch (Deutschland) |
| el-gr | Ελληνικά (Ελλάδα) |
| en-us | English (United States) |
| es-es | Español (España) |
| et-ee | Eesti (Eesti) |
| fi-fi | Suomi (Suomi) |
| fr-fr | Français (France) |
| hi-in | हिंदी (भारत) |
| hr-hr | Hrvatski (Hrvatska) |
| hu-hu | Magyar (Magyarország) |
| id-id | Bahasa Indonesia (Indonesia) |
| it-it | Italiano (Italia) |
| ja-jp | 日本語 (日本) |
| kk-kz | Қазақ (Қазақстан) |
| ko-kr | 한국어 (대한민국) |
| lt-lt | Lietuvių (Lietuva) |
| lv-lv | Latviešu (Latvija) |
| ms-my | Bahasa Melayu (Asia Tenggara) |
| nb-no | Norsk (Norge) |
| nl-nl | Nederlands (Nederland) |
| pl-pl | Polski (Polska) |
| pt-br | Português (Brasil) |
| pt-pt | Português (Portugal) |
| ro-ro | Română (România) |
| ru-ru | Русский (Россия) |
| sk-sk | Slovenčina (Slovenská republika) |
| sl-si | Slovenski (Slovenija) |
| sr-Latn-RS | Srpski (Rep. Srbija i Rep. Crna Gora) |
| sv-se | Svenska (Sverige) |
| th-th | ไทย (ไทย) |
| tr-tr | Türkçe (Türkiye) |
| uk-ua | Українська (Україна) |
| vi-vn | Tiếng Việt (Việt Nam) |
| zh-cn | 简体中文 (中国) |
| zh-tw | 繁體中文 (台灣) |
Example
The following request creates a class notebook named Math 101.
This creates a class notebook with four student section groups, each containing a Handouts, Class Notes, Homework, and Quizzes section. The section group created for each student is only accessible by the student and the teacher. It also creates a Teacher Only section group that's only visible to the teacher. The sendemail=true query parameter specifies to send an email notification to the teacher and students when the notebook is created.
Request and response information
The following information applies to POST /classNotebooks requests.
| Request data | Description |
|---|---|
| Protocol | All requests use the SSL/TLS HTTPS protocol. |
| Authorization header |
If missing or invalid, the request fails with a 401 status code. See Authenticate using Azure AD (enterprise apps). |
| Content-Type header | application/json |
| Accept header | application/json |
| Permission scope | Notes.ReadWrite.CreatedByApp, Notes.ReadWrite, or Notes.ReadWrite.All |
| Response data | Description |
|---|---|
| Success code | A 201 HTTP status code. |
| Response body | An OData representation of the new notebook in JSON format. In addition to regular notebook properties, class notebooks also have the following properties:
|
| Errors | If the request fails, the API returns errors in the @api.diagnostics object in the response body. |
| X-CorrelationId header | A GUID that uniquely identifies the request. You can use this value along with the value of the Date header when working with Microsoft support to troubleshoot issues. |
Update class notebooks
To update a class notebook, send a PATCH request to the classNotebooks/{notebook-id} endpoint.
Note
Currently, only the hasTeacherOnlySectionGroup property can be updated in a PATCH request.
PATCH ../classNotebooks/{notebook-id}
In the message body, send a JSON object with the update parameter.
| Parameter | Description |
|---|---|
| hasTeacherOnlySectionGroup | true to add a Teacher Only section group that's visible to teachers only. false is not supported. |
See these methods for other ways to change class notebooks: Add students or teachers, Remove students or teachers, Insert sections.
Example
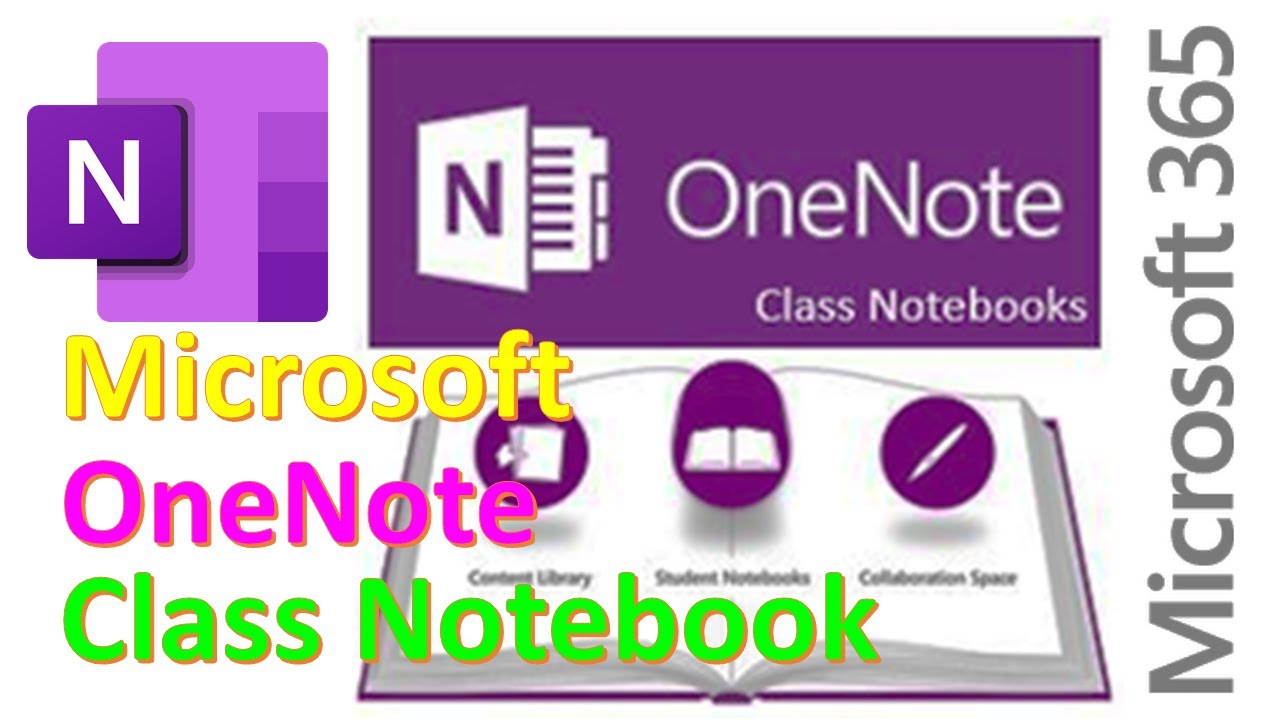
The following request adds a Teacher Only section group to the specified class notebook.
The new Teacher Only section group is visible to teachers only.
Request and response information
The following information applies to PATCH ../classNotebooks/{notebook-id} requests.
| Request data | Description |
|---|---|
| Protocol | All requests use the SSL/TLS HTTPS protocol. |
| Authorization header |
If missing or invalid, the request fails with a 401 status code. See Authenticate using Azure AD (enterprise apps). |
| Content-Type header | application/json |
| Accept header | application/json |
| Permission scope | Notes.ReadWrite.CreatedByApp, Notes.ReadWrite, or Notes.ReadWrite.All |
| Response data | Description |
|---|---|
| Success code | A 204 HTTP status code. |
| Errors | If the request fails, the API returns errors in the response body. |
| X-CorrelationId header | A GUID that uniquely identifies the request. You can use this value along with the value of the Date header when working with Microsoft support to troubleshoot issues. |
Get class notebooks
To get one or more class notebooks, send a GET request to the classNotebooks endpoint.
Get one or more class notebooks
GET ../classNotebooks[?filter,orderby,select,top,skip,expand,count]
Get a specific class notebook
GET ../classNotebooks/{notebook-id}[?select,expand]
Notebooks can expand the teachers and students properties. The default sort order is name asc.
Class notebooks are also returned for GET /notebooks requests, but the results won't include any class notebook-specific properties.
Example
The following request gets class notebooks that were created since January 1, 2016.
To learn more about getting notebooks, including supported query string options and examples, see Get OneNote content and structure.
Request and response information
The following information applies to GET /classNotebooks requests.
| Request data | Description |
|---|---|
| Protocol | All requests use the SSL/TLS HTTPS protocol. |
| Authorization header |
If missing or invalid, the request fails with a 401 status code. See Authenticate using Azure AD (enterprise apps). |
| Accept header | application/json |
| Permission scope | Notes.Read, Notes.ReadWrite.CreatedByApp, Notes.ReadWrite, or Notes.ReadWrite.All |
| Response data | Description |
|---|---|
| Success code | A 200 HTTP status code. |
| Response body | An OData representation of the class notebooks in JSON format. In addition to regular notebook properties, class notebooks also have the following properties:
|
| Errors | If the request fails, the API returns errors in the @api.diagnostics object in the response body. |
| X-CorrelationId header | A GUID that uniquely identifies the request. You can use this value along with the value of the Date header when working with Microsoft support to troubleshoot issues. |
Delete class notebooks
To delete a class notebook, send a DELETE request to the classNotebooks/{notebook-id} endpoint.
DELETE ../classNotebooks/{notebook-id}
Example
The following request deletes the specified class notebook.
Request and response information
The following information applies to DELETE ../classNotebooks/{notebook-id} requests.
| Request data | Description |
|---|---|
| Protocol | All requests use the SSL/TLS HTTPS protocol. |
| Authorization header |
If missing or invalid, the request fails with a 401 status code. See Authenticate using Azure AD (enterprise apps). |
| Accept header | application/json |
| Permission scope | Notes.ReadWrite.CreatedByApp, Notes.ReadWrite, or Notes.ReadWrite.All |
| Response data | Description |
|---|---|
| Success code | A 204 HTTP status code. |
| Errors | If the request fails, the API returns errors in the response body. |
| X-CorrelationId header | A GUID that uniquely identifies the request. You can use this value along with the value of the Date header when working with Microsoft support to troubleshoot issues. |
Add students and teachers
Adding teachers and students gives them access to the class notebook. Adding a student also creates a student section group. This section group is only accessible by the student and the teacher, and contains the student sections that are defined for the notebook.
To add a student or teacher to a class notebook, send a POST request to the appropriate endpoint.
Add a student
POST ../classNotebooks/{notebook-id}/students
Add a teacher
POST ../classNotebooks/{notebook-id}/teachers
Send a JSON principal object in the message body. You can add one student or one teacher per request.
Teachers and students are represented by principal objects, which contain the following properties:
| Parameter | Description |
|---|---|
| id | The Office 365 user principal name. See the Azure AD Graph API documentation to learn more about users and groups. |
| principalType | Person or Group |
Example
The following request adds a teacher to the specified class notebook.
Request and response information
The following information applies to POST /students and POST /teachers requests.
| Request data | Description |
|---|---|
| Protocol | All requests use the SSL/TLS HTTPS protocol. |
| Authorization header |
If missing or invalid, the request fails with a 401 status code. See Authenticate using Azure AD (enterprise apps). |
| Content-Type header | application/json |
| Accept header | application/json |
| Permission scope | Notes.ReadWrite.CreatedByApp, Notes.ReadWrite, or Notes.ReadWrite.All |
| Response data | Description |
|---|---|
| Success code | A 201 HTTP status code. |
| Response body | The student or teacher that was added. |
| Errors | If the request fails, the API returns errors in the @api.diagnostics object in the response body. |
| X-CorrelationId header | A GUID that uniquely identifies the request. You can use this value along with the value of the Date header when working with Microsoft support to troubleshoot issues. |
Remove students and teachers
Removing students and teachers from a class notebook revokes their access to the notebook, but doesn't delete any content.
To remove a student or teacher from a class notebook, send a DELETE request to the appropriate endpoint.
Remove a student
DELETE ../classNotebooks/{notebook-id}/students/{student-id}
Remove a teacher
DELETE ../classNotebooks/{notebook-id}/teachers/{teacher-id}
You can remove one student or one teacher per request.
Example
The following request removes the specified student from the specified class notebook.
Request and response information
The following information applies to DELETE /students and DELETE /teachers requests.
| Request data | Description |
|---|---|
| Protocol | All requests use the SSL/TLS HTTPS protocol. |
| Authorization header |
If missing or invalid, the request fails with a 401 status code. See Authenticate using Azure AD (enterprise apps). |
| Accept header | application/json |
| Permission scope | Notes.ReadWrite.CreatedByApp, Notes.ReadWrite, or Notes.ReadWrite.All |
| Response data | Description |
|---|---|
| Success code | A 204 HTTP status code. |
| Errors | If the request fails, the API returns errors in the @api.diagnostics object in the response body. |
| X-CorrelationId header | A GUID that uniquely identifies the request. You can use this value along with the value of the Date header when working with Microsoft support to troubleshoot issues. |
Insert sections
Use copySectionsToContentLibrary to copy specific sections from Office 365 notebooks and insert them into the Content Library of a class notebook. A Content Library is a section group inside the class notebook that has Read/Write permissions for teachers and Read permission for students.
To insert sections into a class notebook, send a POST request to the copySectionsToContentLibrary endpoint of the target class notebook. For example:
POST ../classNotebooks/{notebook-id}/copySectionsToContentLibrary
In the message body, send a JSON object with the sectionIds parameter.
| Parameter | Description |
|---|---|
| sectionIds | An array that contains the IDs of the sections that you want to insert into the class notebook. |
The user must have access to the target sections and notebook (owned or shared). All targets must be in the same tenant.
Example
The following request inserts two sections into the Content Library of the specified class notebook.
Request and response information
The following information applies to POST /copySectionsToContentLibrary requests.
| Request data | Description |
|---|---|
| Protocol | All requests use the SSL/TLS HTTPS protocol. |
| Authorization header |
If missing or invalid, the request fails with a 401 status code. See Authenticate using Azure AD (enterprise apps). |
| Content-Type header | application/json |
| Accept header | application/json |
| Permission scope | Notes.ReadWrite.CreatedByApp, Notes.ReadWrite, or Notes.ReadWrite.All |
| Response data | Description |
|---|---|
| Success code | A 201 HTTP status code. |
| Errors | If the create request fails, the API returns errors in the response body. |
| X-CorrelationId header | A GUID that uniquely identifies the request. You can use this value along with the value of the Date header when working with Microsoft support to troubleshoot issues. |
Distribute page to student
To distribute a OneNote page to a student, send a POST request to the classNotebooks endpoint. The following action is only available for the unified group notebooks.
In the message body, send a JSON object with the DistributePageToStudent parameters.
| Parameter | Description |
|---|---|
| studentUserPrincipalName | The Office 365 user principal name. To learn more about users, see the Azure AD Graph API documentation. |
| lockStartDate | The lock start date of type DateTimeOffset to be set on the distributed page. Student page will be read-only when the time reaches the lock start date. For more information about page lock, see Use page locking in Class Notebook. |
| targetSectionName | The page is copied into the student's section. If the student's section does not exist, it will be created. |
| assignmentId | (optional) The assignment id to be set on the distributed page. If the property is set, there should be one page published for one assignment id, and the lockStartDate would be the assignment due date. |
| ignoreIfStudentPageExists | true to ignore copying the page if there is another page with the same assignment id. |
| Response data | Description |
|---|---|
| Success code | A 200 HTTP status code. |
| Response body | An OData representation of the result in JSON format. The value returned is the student page id that got copied. |
| Errors | If the request fails, the API returns errors in the @api.diagnostics object in the response body. |
| X-CorrelationId header | A GUID that uniquely identifies the request. You can use this value along with the value of the Date header when working with Microsoft support to troubleshoot issues. |
Example
Update the page lock start date
To update the lock start date of a OneNote page, send a PATCH request to the pages endpoint.
For more information about page lock, see Use page locking in Class Notebook.
In the message body, send a JSON object with the following request data.
| Request data | Description |
|---|---|
| blockEditsInClientStartDate | A DateTimeOffset structure of when the page will be locked for edit. To clear the lock start date, set the property to null; hence, it will be dropped from the page. |
| Response data | Description |
|---|---|
| Success code | A 204 HTTP No Content status code. |
| Errors | If the request fails, the API returns errors in the @api.diagnostics object in the response body. |
| X-CorrelationId header | A GUID that uniquely identifies the request. You can use this value along with the value of the Date header when working with Microsoft support to troubleshoot issues. |
Example
Get page lock start date
To get the lock start date that is set on the page, send a GET request to the API pages endpoint to get the page(metadata) with a query parameter blockEditsInClientStartDate=true.
For more information about how to query a page, see Resource paths for GET requests.
For more information about page lock, see Use page locking in Class Notebook.
| Response data | Description |
|---|---|
| Success code | A 200 HTTP status code. |
| Response body | An OData representation of the page in JSON format. It includes the value of the blockEditsInClientStartDate property. |
| Errors | If the request fails, the API returns errors in the @api.diagnostics object in the response body. |
| X-CorrelationId header | A GUID that uniquely identifies the request. You can use this value along with the value of the Date header when working with Microsoft support to troubleshoot issues. |
Example
Response
Update membership
UpdateMembership syncs a default class notebook of a unified group with its membership.
Unified group owners will be added as teachers to a class notebook, and members will be added as students to a class notebook.
To sync the default class notebook membership with a unified group, send a POST request to the classNotebooks endpoint. The following action is only available for the unified group default notebook.
| Response data | Description |
|---|---|
| Success code | A 204 HTTP No Content status code. |
| Errors | If the request fails, the API returns errors in the @api.diagnostics object in the response body. |
| X-CorrelationId header | A GUID that uniquely identifies the request. You can use this value along with the value of the Date header when working with Microsoft support to troubleshoot issues. |
Example
The following example syncs a default class notebook of a unified group id.
Request
Repair a class notebook
To repair a class notebook, send a POST request to the classNotebooks endpoint.
The odata action reads the list of students and teachers from the class notebook metadata. It then reapplies students' permissions to their section groups, _Content Library and _Collaboration Space. It also reapplies teachers' permissions to Students, _Content Library, _Collaboration Space, and _teacher only section groups.
Google Classroom Office 365
For unified groups, it does not refresh group membership; for that, use the UpdateMembership action instead.
| Response data | Description |
|---|---|
| Success code | A 204 HTTP No Content status code. |
| Errors | If the request fails, the API returns errors in the @api.diagnostics object in the response body. |
| X-CorrelationId header | A GUID that uniquely identifies the request. You can use this value along with the value of the Date header when working with Microsoft support to troubleshoot issues. |
Example
Construct the OneNote service root URL
The OneNote service root URL uses the following format for all calls to the OneNote API.
https://www.onenote.com/api/{version}/{location}/notes/
The version segment in the URL represents the version of the OneNote API that you want to use.
Use
v1.0for stable production code.Use
betato try out a feature that's in development. Features and functionality in beta may change, so you shouldn't use it in your production code.
The location segment in the URL represents the location of the notebooks that you want to access:
Notebooks on OneDrive for Business
Use
mefor OneNote content that’s owned by the current user.Use
users/{id}for OneNote content that the specified user (in the URL) has shared with the current user. Use the Azure AD Graph API to get user IDs.
SharePoint site notebooks
Team sites and other SharePoint sites can contain OneNote notebooks in their document libraries.
Use
myOrganization/siteCollections/{id}/sites/{id}for OneNote content in a site in the tenant that the current user is logged into. Only the current tenant is supported, accessed using themyOrganizationkeyword. Learn how to get site IDs.
Unified group notebooks
Unified groups (also called Office 365 groups) are part of the Office 365 connected experience. Group members can share notebooks, files, and email.
Use
myOrganization/groups/{id}for OneNote content in the specified group that the current user is a member of. Unified groups are the only supported group type. Use the Azure AD Graph API to get group IDs.
Use the FromUrl method to get the site collection and site IDs
You can use the FromUrl method to get the site collection and site IDs for a specified absolute site URL. You should make this call only when needed, and then store the values for future use.
The format of the site URL depends on your configuration, for example https://domain.sharepoint.com/site-a or https://domain.com/sites/site-a.
Example request
GET https://www.onenote.com/api/v1.0/myOrganization/siteCollections/FromUrl(url='{full-path-to-SharePoint-site}')
Authorization: Bearer {token}
Accept: application/json
Example response
Requirements for using FromUrl and working with SharePoint site notebooks:
You can only create OneNote notebooks, section groups, sections, and pages on sites that have a default document library. (Some site templates don't create a default document library.) However, GET requests return OneNote content from all document libraries on the site.
The OneNote service root URL is immutable, meaning you can't use a SharePoint REST API site path and then tack the notes endpoint onto it.
The user on whose behalf you're calling must be a member of the site.
FromUrl works only with sites that have been indexed. It may take several hours to index a new site.
See also
- OneNote Class Notebooks (overview and features)
Microsoft Classroom to be replaced by Microsoft Teams in Office 365 for Education
Update (23rd June 2017): Immersive classroom experience in Microsoft Teams rolling out to Office 365 for Education customers worldwide: https://educationblog.microsoft.com/2017/06/collaborative-classroom-features-now-available-microsoft-teams/?wt.mc_id=AID620997_QSG_SCL_172658
Update (17th May 2017): Microsoft has published a support article on the change at https://support.microsoft.com/en-us/help/4022583/microsoft-classroom-preview-features-are-moving-to-microsoft-teams. In brief it looks like the existing functionality will be available in tabs in Teams. The existing content will not be transferred, but most of it will be available through the underlying group. The notable exception is assignment data which you will need to export if you want to keep it after the Microsoft Classroom close date.
Yesterday (2nd May 2017) in their #MicrosoftEDU event support for education features in Microsoft Teams. From the Microsoft Office blog
The new classroom experiences in Teams will help teachers manage their daily workflow more easily than ever before. Using Teams, they can quickly and efficiently create classes with automatically populated student rosters from their school information system; share files and teaching materials; make announcements; divide the class into project groups and monitor progress; create, distribute and grade quizzes; deliver personalized learning with OneNote Class Notebooks; and distribute, collect and grade assignments. And because Teams is a digital hub, students can work together anytime, anywhere, and on any device; teachers can connect with their peers and continue their own development in Professional Learning Communities (PLCs); and school administrators can communicate and collaborate with their entire staff.
Office 365 Class Notebook Tutorial
From the image you can see that the tabs are similar to those in Microsoft Classroom.
Then education tenants started to get this message in their message centre.
We’re making some changes to Microsoft Classroom Preview
On July 31, 2017, we’ll discontinue support for the Microsoft Classroom Preview, as we work to unify our classroom experiences in Microsoft Teams in Office 365 for Education. Since the Microsoft Classroom Preview released, we’ve been very thankful for schools’ feedback from around the world; which has helped us improve benefits and features of the service. Ultimately, we learned to keep it simple and put classroom resources all in one place. We listened and we’re bringing the best of the classroom features (e.g., Assignments and OneNote Class Notebook) to Microsoft Teams in Office 365 for Education.
Office 365 Class Notebook
How does this affect me?
- Microsoft Classroom Preview will continue with current functionality until July 31, 2017. - Teachers will not be able to create new notebooks or assignments after the July 31, 2017. - Current classes and associated content will continue to be available as Office 365 Groups. Teachers can access assignment resources, files, calendars, and conversations, through tools such as Microsoft Outlook and SharePoint Online. If necessary, they can copy Class Notebook content to their personal workspace (e.g. OneDrive for Business). - When the new class experiences become available in Teams, School Data Sync will start creating the new classes for Microsoft Teams. SDS will continue to sync existing Microsoft Classroom Preview classes through July 31, 2017.
What do I need to do to prepare for this change?
We apologize for any inconvenience resulting from this transition. We encourage you to try out Microsoft Teams, and get yourself familiar with the Teams experience. Please click Additional Information to learn more.
Office 365 Classroom Notebook Download
So by July 31st 2017, Microsoft Classroom, which never got out of preview, will be discontinued, to be replaced by the education experience in Microsoft Teams. While this will be very annoying for those who have invested their time in trialling it, and using in their school – it does make sense. Classroom, although built on top of Azure Active Directory, was a very much standalone experience, and just for the education sector. Microsoft is heavily pushing Teams as part of Office 365 and so will be investing a lot in it. Hence adding the education functionality to it makes much more sense and will make it more likely to keep being updated as it’s part of a ‘core’ product.
We've yet to see what the assignment functionality is like, but my guess is that the Assignments tab will be very similar to Classroom, because it's likely to be the same back end. One of the advantages of Teams is that the tabs are configurable and extendable, so anyone can develop new functionality in a tab, hopefully it should have just been a case of putting the assignments functionality in a new UI container.
On the administration side, both are powered by School Data Sync (SDS) and so no change is required and any time you have invested in setting that up is not wasted. So you can continue to create your classroom/team group using SDS whether it’s by manual csv upload, Salamander Active Directory or our new free SDS utility.
